电脑自带录屏在哪?电脑录屏,4个详细方法
一键录制-声音与画面同步
免费下载,不限时长,操作简单,高清录制
在现代社会中,越来越多的人需要在电脑上录制视频,比如录制游戏操作、制作教学视频、演示文稿等等。因此,电脑录屏成为了一项非常重要的功能。那么电脑自带录屏在哪?本文将带领大家看看可以使用哪些方法进行录屏。

方法一:使用Xbox Game Bar录屏
“Windows11录屏快捷键在哪?”很多人都知道电脑有自带录屏功能,但不知道如何将其打开,下面就教给您使用电脑自带录屏——Xbox Game Bar进行屏幕录制的步骤:
步骤1:按下【Win+G】键打开Xbox Game Bar。
步骤2:点击【圆形】按钮,开始录制。
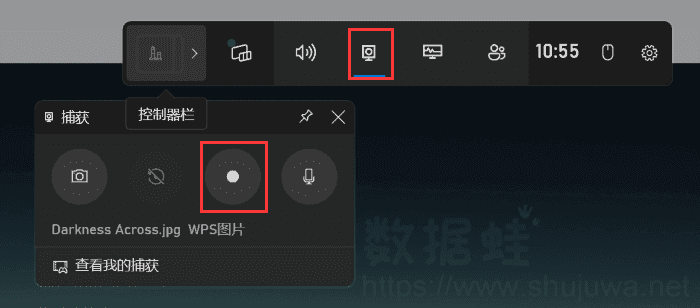
方法二:使用步骤记录器录屏
除此之外,其实电脑自带录屏工具还有步骤记录器。步骤记录器也可以记录电脑操作步骤,但是它不能同时录制画面与声音。使用步骤记录器录制的步骤如下:
步骤1:使用快捷键【Win+R】打开电脑【运行】页面。
步骤2:在页面的输入框中输入【psr.exe】,直接点击【确认】即可进行录制。
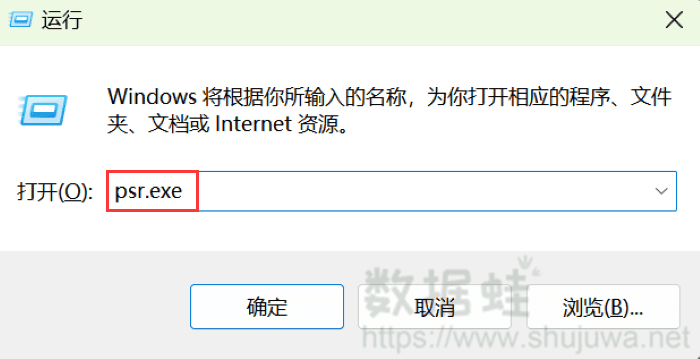
方法三:使用数据蛙录屏软件
除了Windows自带录屏软件外,小编在此再给您推荐一款专业的录屏软件——数据蛙录屏软件,该软件也是一款易于操作且功能强大的视频录制软件。不仅能录制高质量的视频,还能对视频进行高级剪辑,你无须再下载其他软件。下面使用它录制视频的具体操作步骤:
步骤1:在您需要录制的电脑上搜索并下载数据蛙录屏软件,进行安装。
步骤2:安装完成后,数据蛙录屏软件支持多种模式的录制,您可以根据您的需求选择合适的录制模式。
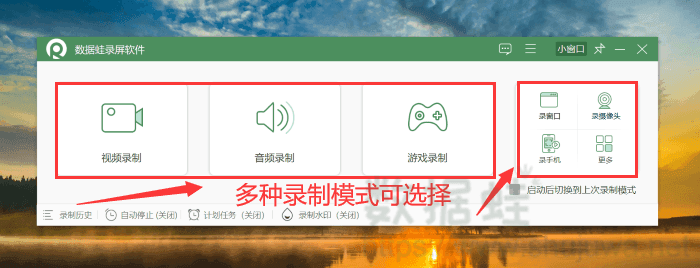
步骤3:进入视频录制后,您可自由选择录制的范围,同时可对声音选项、摄像头等进行调节。调节完毕后点击【REC】按钮进行录制。
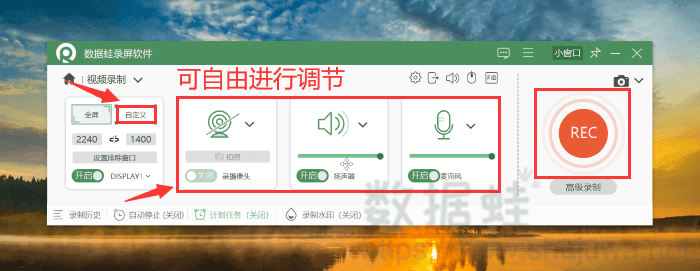
步骤4:录制完成之后,你可以在预览视频或历史录制中进入【高级剪辑】页面。可以对您的视频进行剪辑,增加特效等,还可以对视频进行快速分段或者合并。
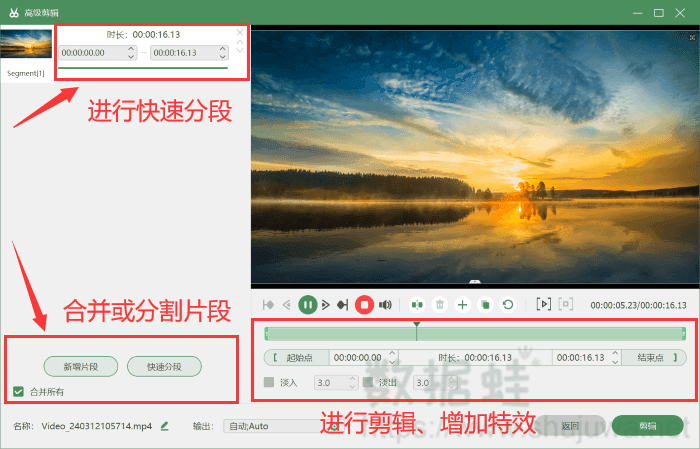
方法四:使用QQ进行录屏
QQ是我们常用的一款聊天工具,其实它还有录屏功能,能快速录制电脑屏幕,在录制时也可以选择录制的范围。但是它录制的视频画质比较模糊。以下是使用QQ录屏的步骤:
步骤1:登录电脑QQ,使用热键【Ctrl+Alt+S】,快速打开QQ录屏。
步骤2:选择录制的范围,点击右下角的【开始录制】按钮录制。
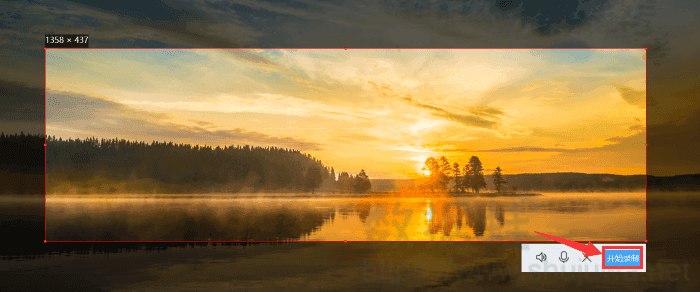
在数字化时代,电脑自带录屏功能已经成为我们记录生活、分享知识、展示才华的重要工具。无论是电脑自带录屏还是第三方录屏软件都能帮我们用录屏功能记录下更多美好瞬间,留下属于我们的数字印记。而数据蛙录屏软件不仅拥有强大的录屏功能,还支持视频后期的剪辑处理,可令您录制的视频更加的出众。那么根据您的需求和爱好选择一款适合您的录屏软件吧。
