轻松操作!ae导出mp4格式,一篇文章学会
在视频制作的过程中,Adobe After Effects作为一款强大而专业的后期处理工具,为我们提供了丰富的特效和编辑功能。然而,在完成创作后,将项目导出为通用的MP4格式是分享和展示作品的关键一步。
在本文中,我们将探讨ae导出mp4格式的步骤,让您能够充分发挥创作的价值,并在不同平台上无缝分享您的作品。

ae导出mp4格式的步骤
Adobe After Effects(AE)是一款强大的视频制作软件,但对于许多用户来说,ae导出mp4格式可能会感到有些困惑。接下来为您详细解答AE导出MP4格式的步骤,提供更便捷的视频转换服务。ae视频导出步骤如下:
第1步:点击合成菜单
打开软件,找到AE顶部的菜单,选择【合成】-【添加到Adobe ME】选项。

第2步:调整预设设置
在预设窗口中,选择【匹配源-高比特率】选项。
第3步:选择输出模块
在打开的导出设置窗口中,选择【H.264】作为输出模块,这个格式就是MP4格式了。

第4步:指定输出路径
在窗口下方的【输出名称】一栏,点击即可修改文件的保存路径。确认设置无误后,点击绿色小三角,即可完成ae导出视频mp4格式的步骤了。
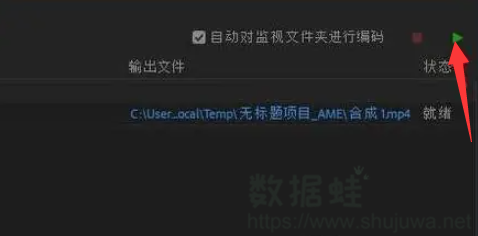
其他软件导出mp4格式的步骤
通过上述步骤,您可以轻松在AE中导出MP4格式。而数据蛙视频转换器作为一款全能工具,将为您提供更便捷、高效的视频转换服务。因为这款软件不仅支持把视频格式导出为MP4格式,还可以处理各种视频格式的转换(如视频格式MOV、MKV、AVI、WMV等;还可以把视频转换为音频格式)。
赶紧下载并安装数据蛙视频转换器,为您提供更全面的视频转换和处理服务吧!MOV、MKV、AVI、WMV等;还可以把视频转换为音频格式)。
操作环境:
- 演示机型:Dell optiplex 7050
- 系统版本:Windows 10
- 软件版本:数据蛙视频转换器1.0.8
第1步:安装并打开软件
首先,你需要在你的电脑上安装数据蛙视频转换器,然后打开软件。第一次使用该软件的用户可以尝试【免费试用】版本。
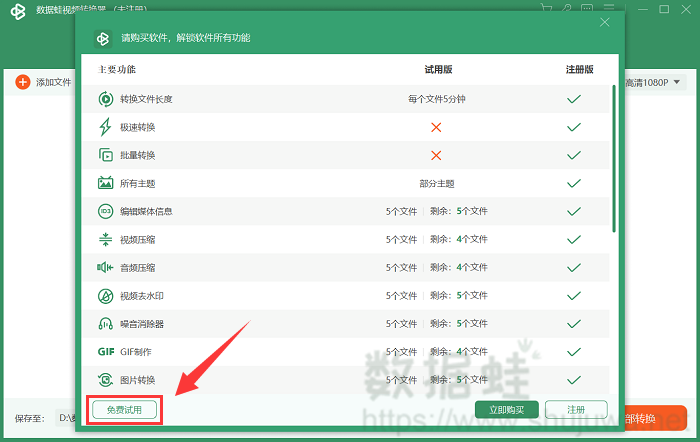
第2步:添加视频文件
在软件界面中,你可以通过点击【添加文件】导入你需要转换的视频文件。
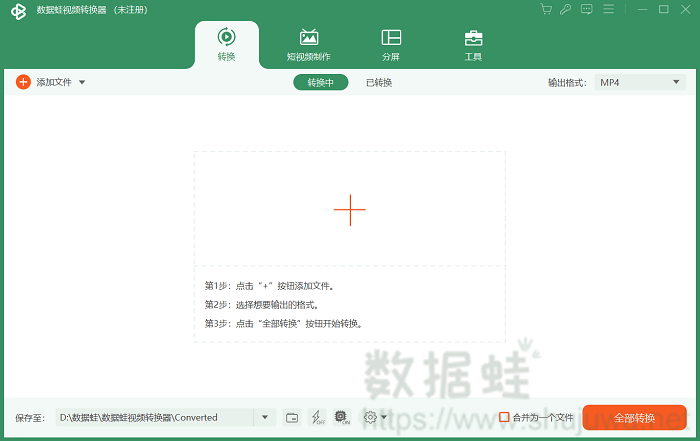
第3步:设置参数和选择输出格式
你可以根据需要对输出参数进行设置,如继续添加文件、剪辑/压缩视频片段等。在软件界面的右上角,找到并点击【输出格式】。单击文件右侧图标,单独调整输出格式(如把mov格式的视频转换mp4、MP4格式转换为MKV格式)。
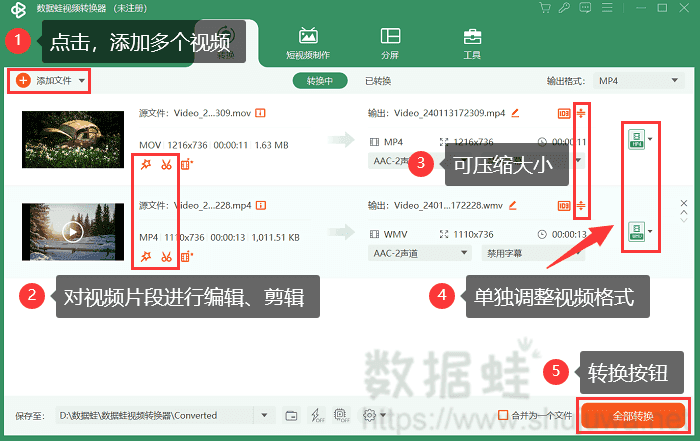
第4步:开始转换
完成以上步骤后,点击界面下方的【全部转换】按钮,开始进行视频格式转换。
通过本文的介绍,相信您已经学会了在ae导出mp4格式的步骤。这是一个重要的技能,使您能够在不同平台和设备上分享、展示或播放您的创作。
在导出MP4格式时,请注意选择适当的设置,以确保视频质量和文件大小符合您的需求。此外,您还可以根据具体场景调整输出参数,以获得最佳效果。希望这篇文章对您在After Effects中导出MP4格式提供了清晰的指导。

