视频转换器使用手册
-
如何视频转换
-
如何极速转换视频
-
如何批量转换视频
-
如何压缩视频
-
如何压缩音频
-
如何提取音频
-
如何视频分屏
-
如何制作短视频
-
如何制作GIF
-
如何转换图片格式
-
如何消除噪音
-
如何合并视频
-
如何分割视频
-
如何给视频添加水印
-
如何设置视频倒序
-
如何设置视频旋转
-
如何调节视频音量
-
更多介绍
- 支持电脑版本
- 免费版和VIP版的区别
- 注意事项
视频转换器使用手册
-
1、如何视频转换
步骤1.安装并运行软件后,软件默认打开【转换】功能模块。点击【+】图标,或者点击左上角的【添加文件】的方式,将您需要进行视频格式转化的视频,添加至本软件。
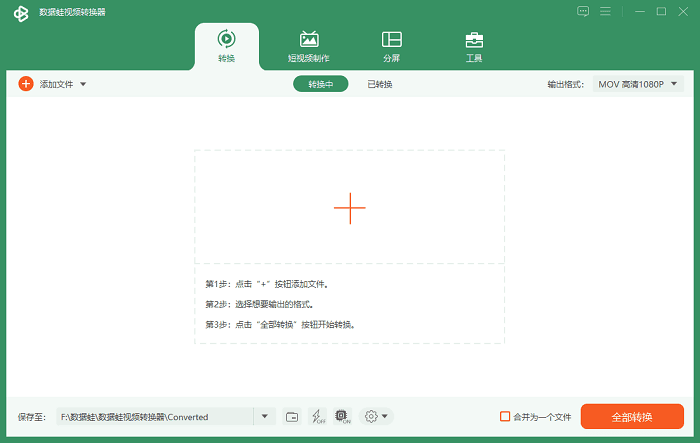
步骤2.添加视频完毕后,点击右上角【输出格式】,您可以根据需要选择需要转换成的视频格式,比如MP4、H265、TS、MKV、MOV、WEBM、M3U8、MPG2、AVI、WMV、DAT、3GP、AMV等格式。
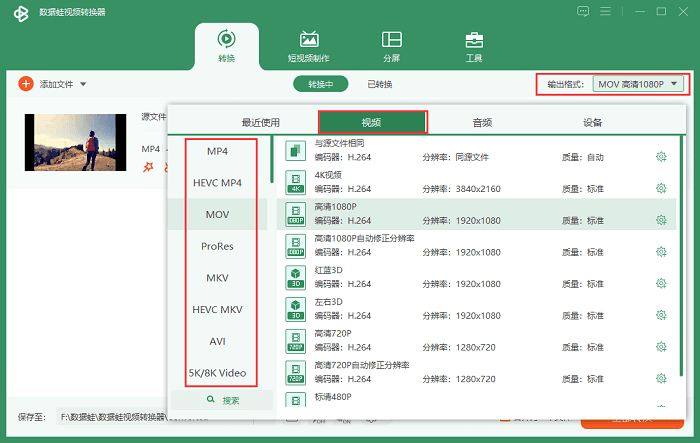
步骤3.设置目标视频格式后,您还可以根据需要,设置输出的文件名称、保存路径;也可以在输出之前,对视频进行多媒体处理:比如添加水印、添加滤镜等操作。最后点击【全部转换】按钮,完成视频格式转换。
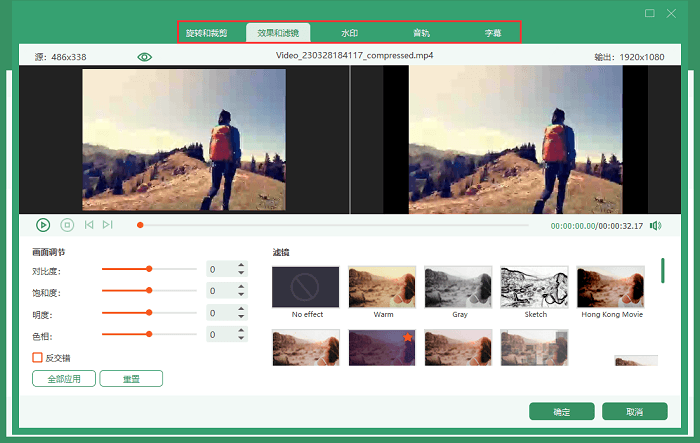
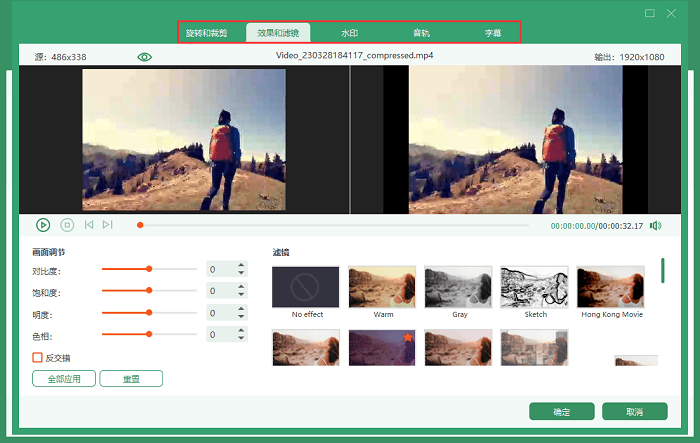
步骤4.视频转换完成后,可以软件内的【已转换】列表查看全部历史已转换的视频文件。
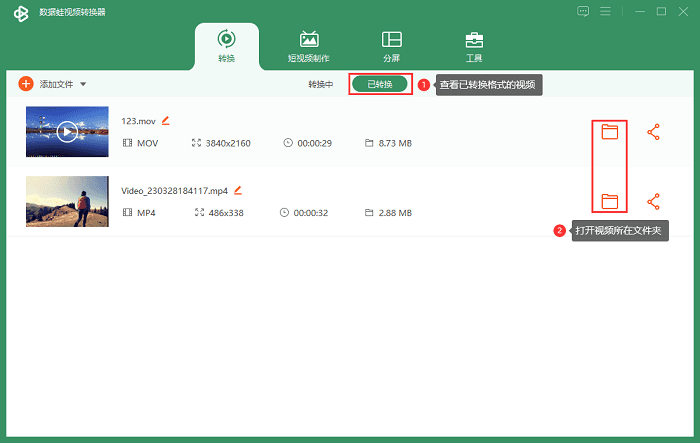
-
2.如何极速转换视频
极速转换视频技术能让你高速无损地转换视频格式。为了确保能激活使用极速转换技术,请选择支持的视频格式。
添加格式支持:MP4、MKV、AVI、M2TS、MTS、MOV、MPG、TS、TRP、M4V、FLV。
输出格式支持:MP4、MKV、MOV、M4V。
操作步骤:按照【如何视频转换】方式添加视频,以及设置目标格式、目标路径等操作后,点击软件下方的【极速转换】按钮,选择【开启】即可。
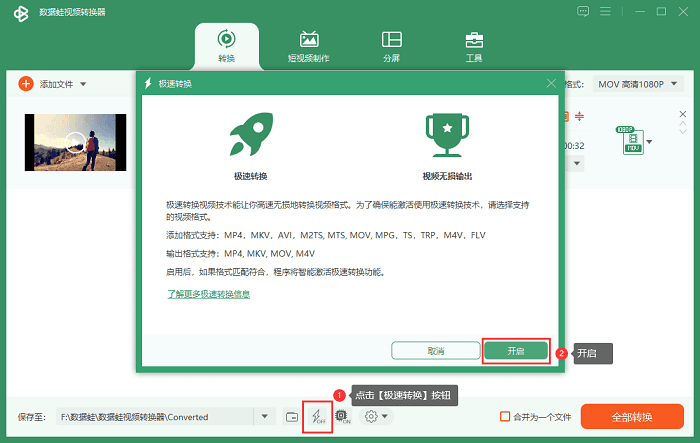
-
3.如何批量转换视频
当您一次性需要处理的视频文件比较多,【批量转换】视频的功能可以帮您快速完成。
操作步骤:按照【如何视频转换】方式添加多个视频,您可为全部视频设置统一的目标格式,也可以针对各个不同的视频分别进行设置,点击软件右下方的【全部转换】按钮,开始进行视频格式转换。
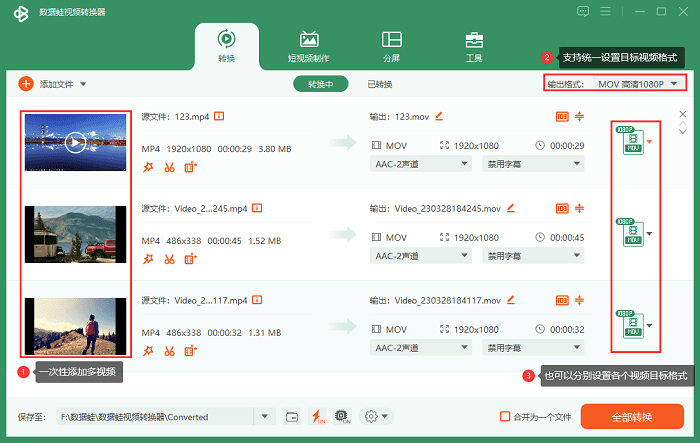
-
4.如何压缩视频
操作步骤:点击软件的【工具】模块,之后点击【视频压缩】功能,添加一个视频。在新弹出的窗口,您有2种方式来设置文件压缩后的大小:1)通过拉动百分条的方式设置压缩比例;2)直接设置需要压缩的文件大小。
备注:在压缩之前,您也可以根据需要,对视频名称、视频格式、分辨率、比特率、视频时长另行修改;导出之前,您也可先视频预览,以便根据视频预览效果,重新再次调整压缩比例。
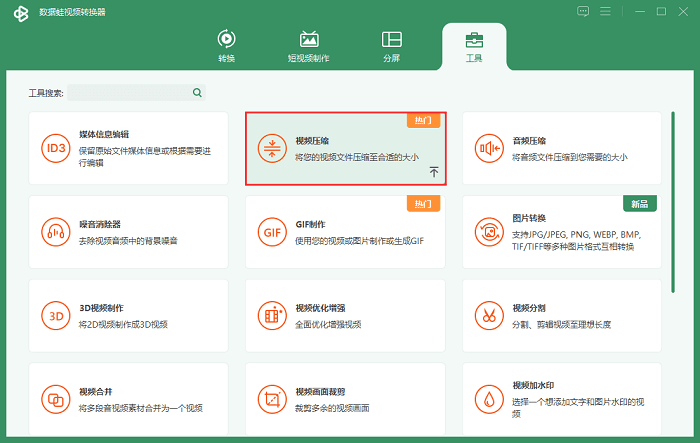

-
5.如何压缩音频
操作步骤:点击软件的【工具】模块,之后点击【音频压缩】功能,添加一个音频。在新弹出的窗口,您有2种方式来设置音频文件压缩后的大小:1)通过拉动百分条的方式设置压缩比例;2)直接设置需要压缩的文件大小。
备注:在压缩之前,您也可以根据需要,对音频名称、音频格式、采样率、比特率、音频时长另行修改;导出之前,您也可先音频试听,以便根据音频试听效果,重新再次调整压缩比例。
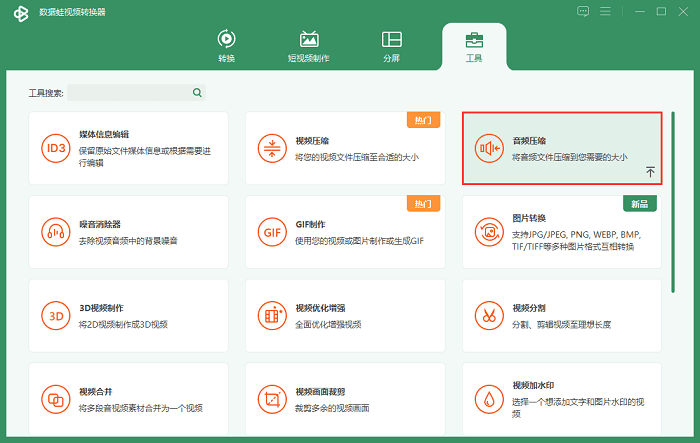
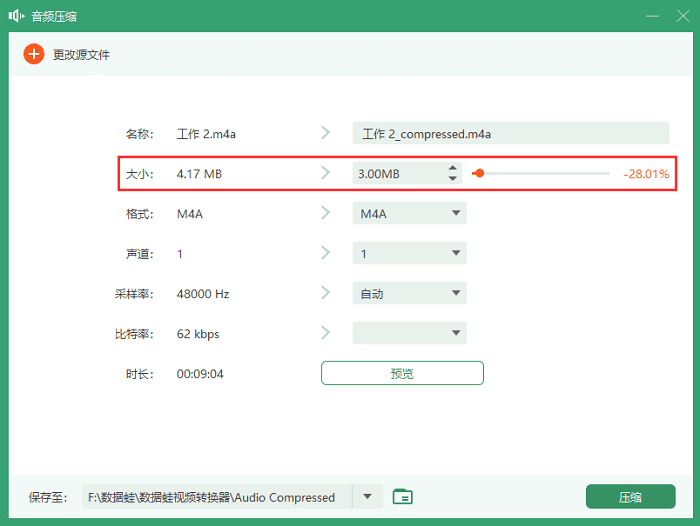
-
6.如何提取音频
在视频【转换】模块,您不仅可以将导入的视频转化为其他视频格式,也可以直接将导入的视频,单独提取其音频,即实现视频转音频的效果。
步骤1.安装并运行软件后,软件默认打开【转换】功能模块。点击【+】图标,或者点击左上角的【添加文件】的方式,将您需要进行音频提取的视频,添加至本软件。
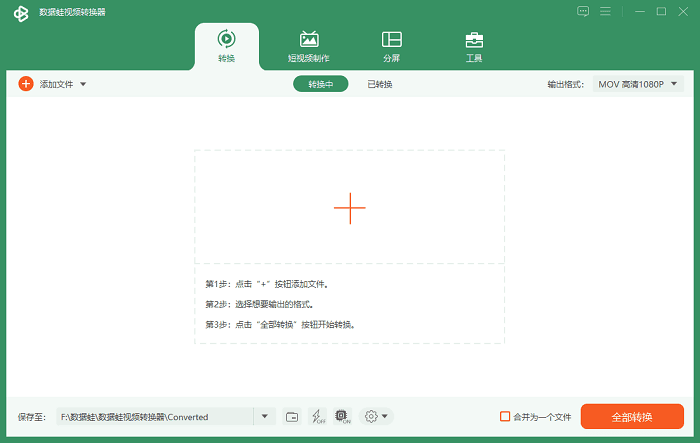
步骤2.添加视频完毕后,点击右上角【输出格式】,您可以根据需要设置导出的音频格式,比如FLAC、OGG、MP3、WAV、MP2、M4A、M4R、AC3、AMR、WMA、AIFF、CAF、VOC 、APE等格式。

步骤3.设置目标导出音频格式后,点击【全部转换】按钮,完成将视频内的音频提取。
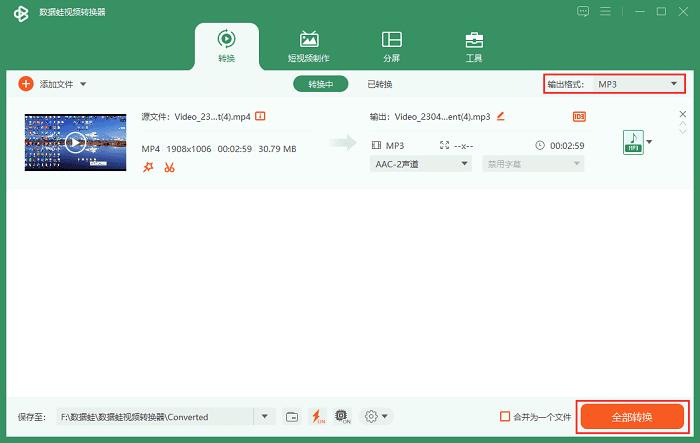
-
7.如何视频分屏
操作步骤:点击软件的【分屏】模块,根据需要添加一个或者多个视频,之后选择想要的分屏【模板】,选择需要添加的【滤镜】效果,是否对【音频】进行处理(去掉原声,增加新的背景音乐),以及对导出的分屏视频的文件名称、格式等参数进行设置后,即可【导出】,实现将多个视频,以分屏的方式合并为1个视频。
添加视频并设置想要的分屏【模板】:
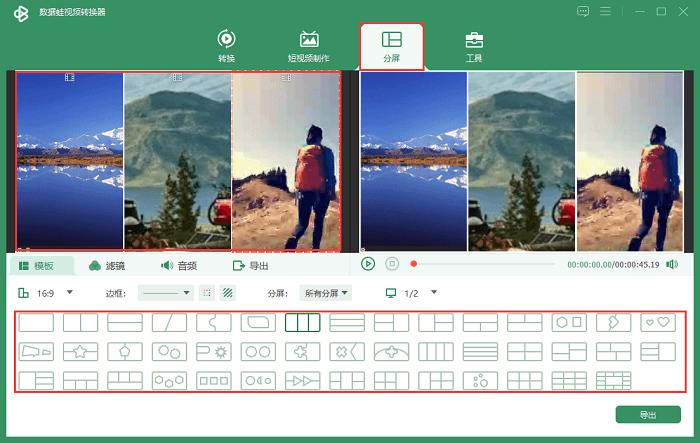
选择需要添加的【滤镜】效果:
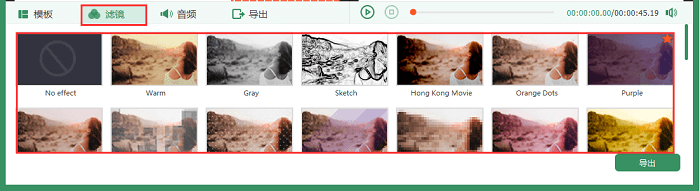
选择是否对【音频】进行处理(去掉原声,增加新的背景音乐):
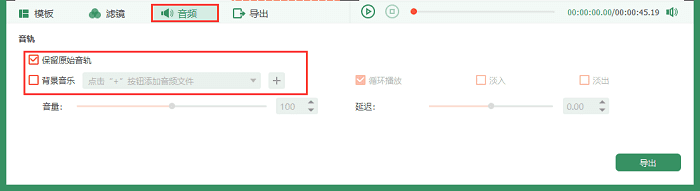
对导出的分屏视频的文件名称、格式等参数进行设置:
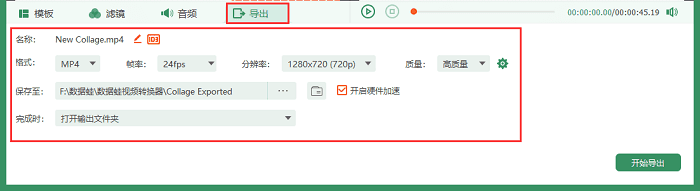
-
8.如何制作短视频
操作步骤:点击软件的【短视频制作】模块,首先在左侧的【主题】中,选择一个喜欢的主题,并预览主题效果。接着,根据需要在左下方添加一个或者多个视频。添加视频成功后,可以拖动视频来调整顺序。您也可以点击左上角【导出】按钮,来设置导出视频的名称、视频格式、分辨率、质量、保存位置等,设置并预览视频效果后,点击右下角的【导出】按钮。
备注:如需添加更多视频,可以选择从【前方插入】新片段,或者从【后方插入】新片段。同时,现有的视频也可以点击之后设置【向前移动】或者【向后移动】以调整视频播放顺序;不需要的视频,则可再选中之后,进行【清空】删除处理。

-
9.如何制作GIF
操作步骤:点击软件的【工具】模块,之后点击【Gif制作】功能,添加视频或者图片。在新弹出的窗口处,您可以对视频或者图片进行【编辑】、【剪辑】,还可以更改【输出大小】、【帧率】等设置,完成设置之后,点击【制作GIF】。
编辑:导出 GIF之前,你可以对先对视频画面的对比度、饱和度、明度、色相等进行调节;对视频进行旋转或裁剪;添加文本或图片水印;或者也可以添加字幕。
剪辑:导出 GIF之前,您可以先对视频进行分段或者合并处理。
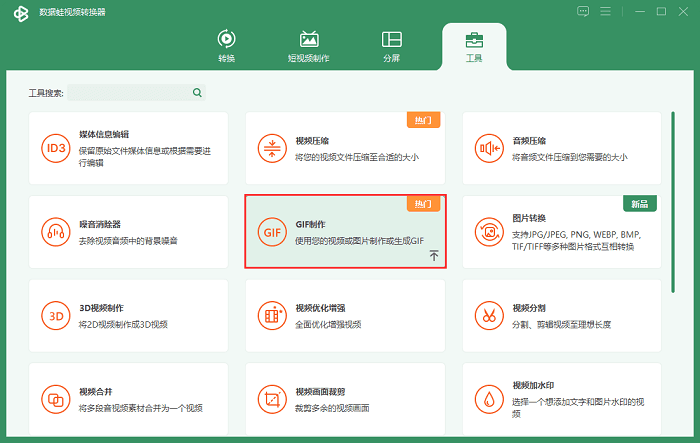
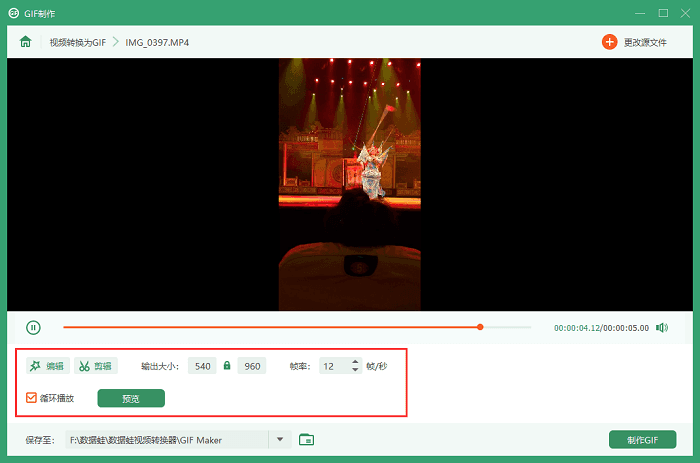
-
10.如何转换图片格式
操作步骤:点击软件的【工具】模块,之后点击【图片转换】功能,之后添加您需要更换格式的图片。目前可供支持的图片转换格包括但不限于JPG/JPEG、PNG、BMP、TIF/TIFF、WEBP、DDS、HEIC。另外,转换图片格式的同时,您还可以对图片的缩放比例,和图片质量进行设置。
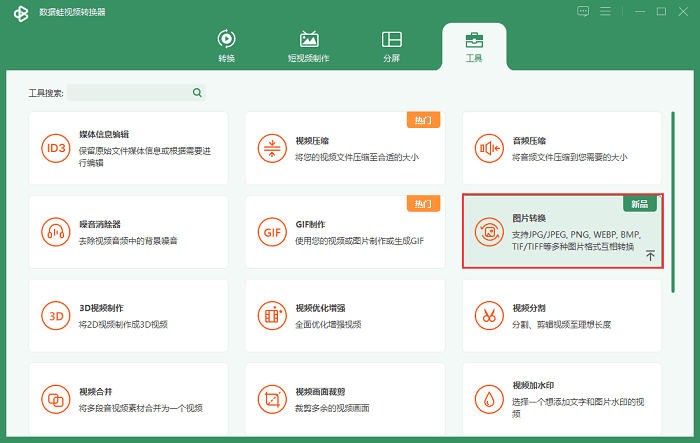
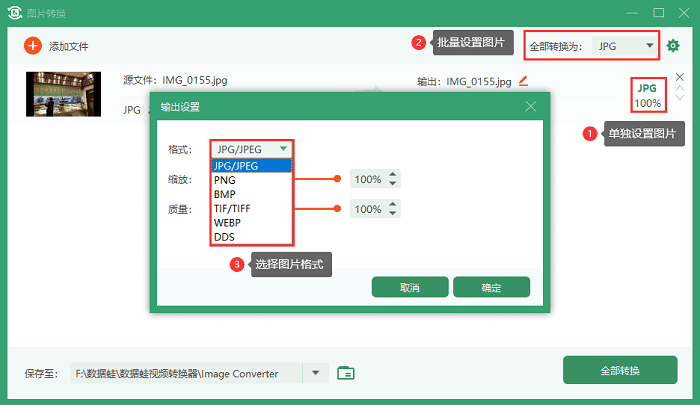
-
11.如何消除噪音
操作步骤:点击软件的【工具】模块,之后点击【噪音消除器】功能,添加需要去除背景噪音的视频。导入视频后,勾选【开启音频降噪】,设置是否调整音轨、音量、延迟、文件名称修改、输出格式等设置;
音轨:如需直接消除视频声音,建议直接开启【禁用音轨】。
音量:已录制的视频的背景音乐声音,可调整范围为0%-200%。
延迟:视频背景音乐的声音,您可以设置较之视频画面提前或者延迟。
输出:设置导出视频的格式、分辨率、帧率、视频清晰度质量、音频编码器、视频编码器、缩放模式等参数,另外进行设置。
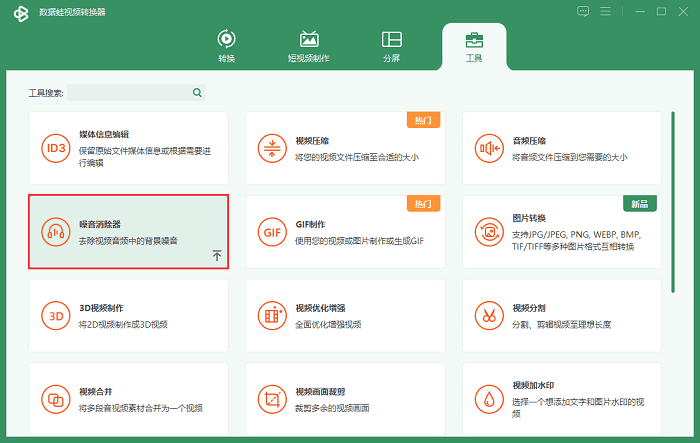
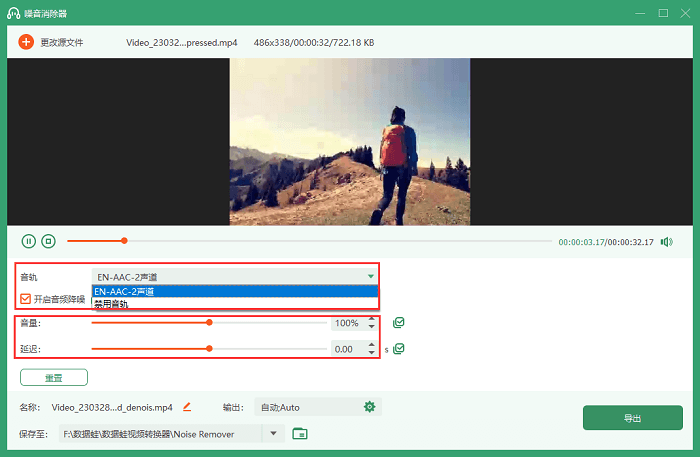
-
12.如何合并视频
操作步骤:点击软件的【工具】模块,之后点击【视频合并】功能,选择多个需要进行合并的视频文件;
在视频合并预览界面,如需添加更多视频,【前方插入】和【后方插入】功能,可以直接插入新片段;选中已添加的视频,也可以进行【向前移动】【向后移动】操作;不需要的视频,则可进行【清空】删除处理。
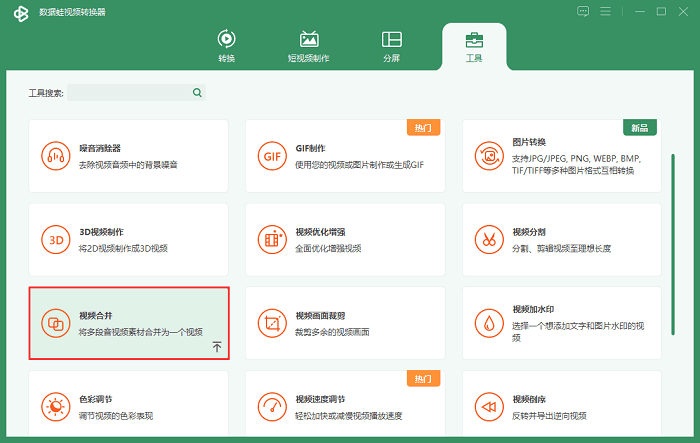
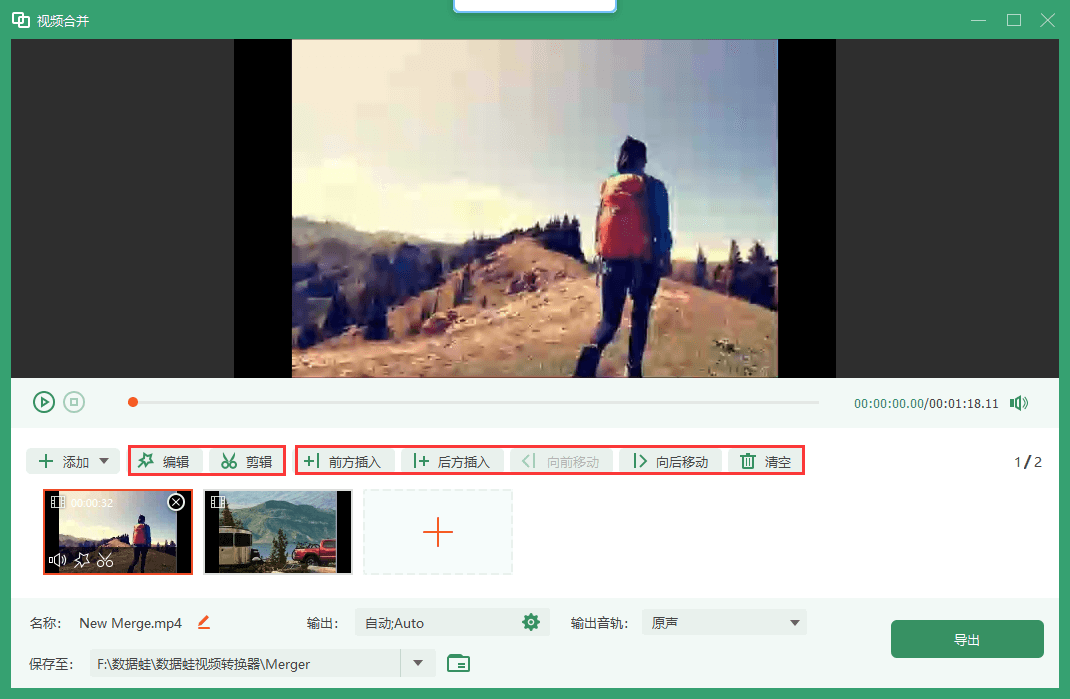
另外,点击【编辑】和【剪辑】按钮,还可以获得更换视频处理效果,比如为视频添加滤镜效果、增加水印、添加音轨等。
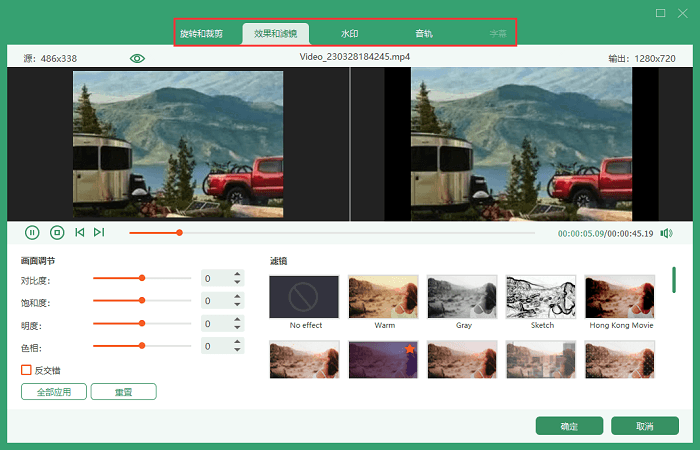
-
13.如何分割视频
操作步骤:点击软件的【工具】模块,之后点击【视频分割】功能,之后选择需要进行分割的视频文件。
在视频分割界面,点击【分割】按钮,可对已添加的视频进行分割;分割后的每个片段在界面左侧列表依次排序;此时您可以对这些视频进行上移、下移或者删除处理。设置完成后,点击【导出】,将分割后的视频保存至指定位置。
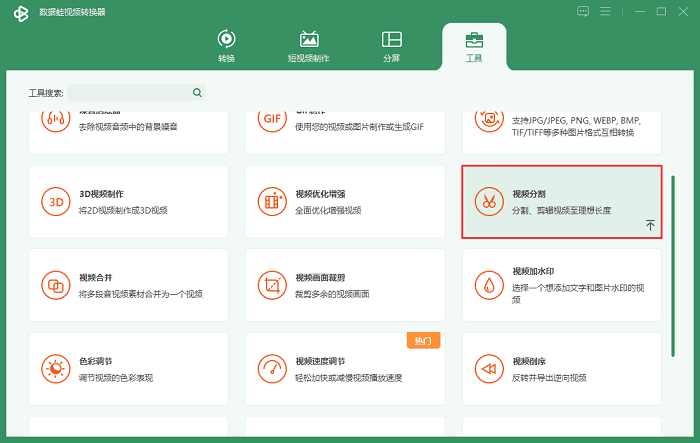
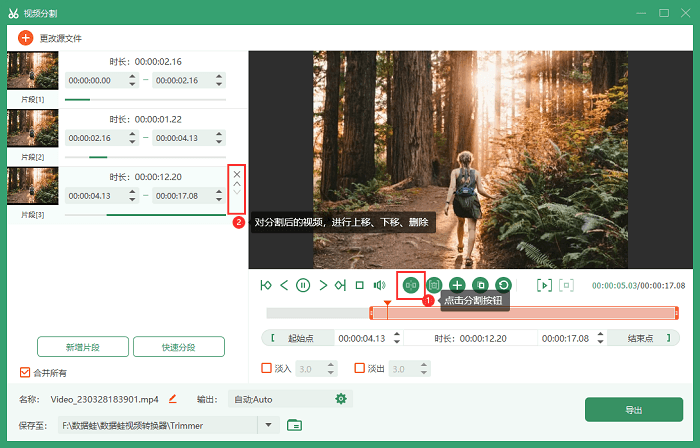
快速分段:如果您是希望分割后的每个视频保持一样的时长,也可以直接点击【快速分段】按钮,将已添加的视频,直接平均分为指定份数的视频数量。
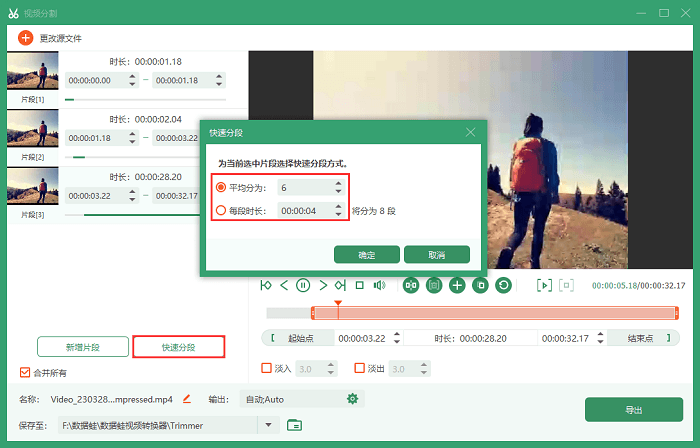
-
14.如何给视频添加水印
操作步骤:点击软件的【工具】模块,之后点击【视频加水印】功能,之后选择需要添加水印的视频文件,之后设置需要添加的图片水印或者文字水印。
图片水印:添加之后可以调整大小、不透明度、位置,还可以进行旋转。
文字水印:添加之后,可以设置文本水印的字体、颜色、大小、粗细等,并通过拖动方式,调整水印的位置和大小。

添加图片水印效果:
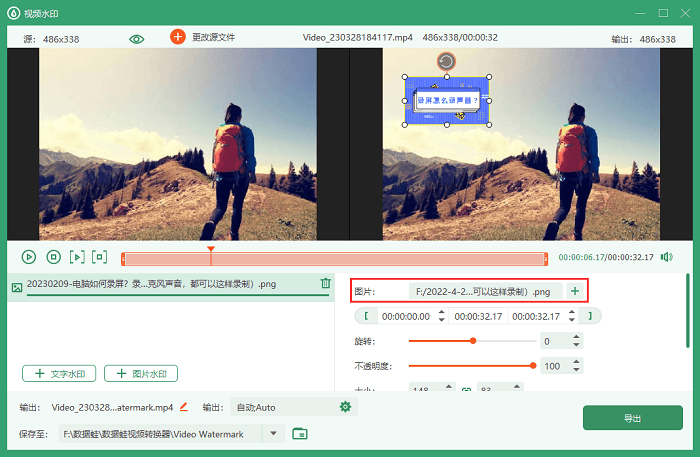
添加文字水印效果:
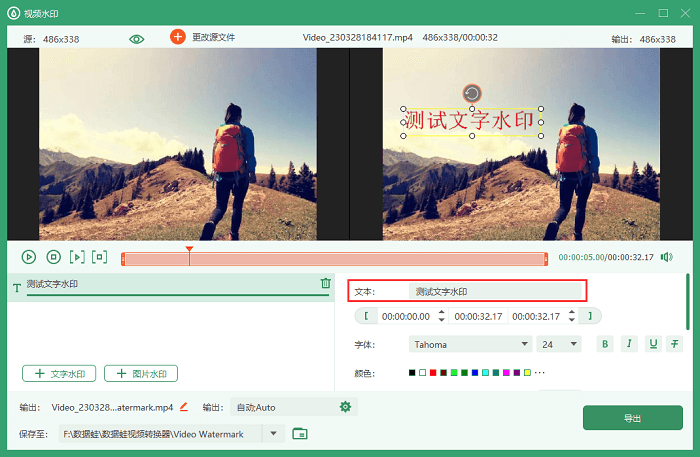
-
15.如何设置视频倒序
操作步骤:点击软件的【工具】模块,之后点击【视频倒序】功能,之后选择添加想要倒序的视频,我们可以对视频片段进行倒放。
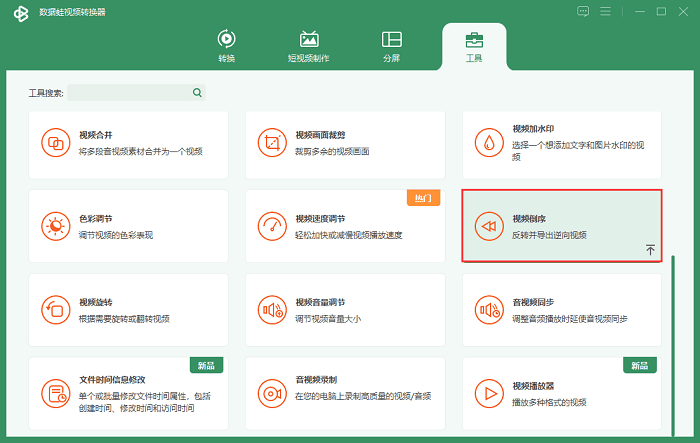
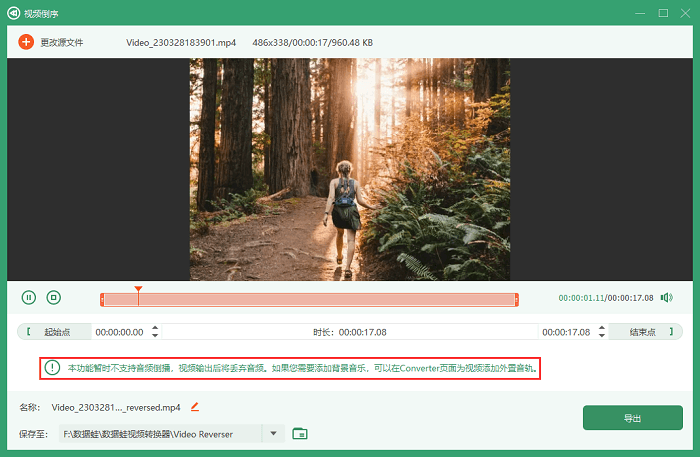
-
16.如何设置视频旋转
操作步骤:点击软件的【工具】模块,之后点击【视频旋转】功能,之后选择添加想要旋转或者翻转的视频,我们可以对视频片段进行不同角度的旋转。
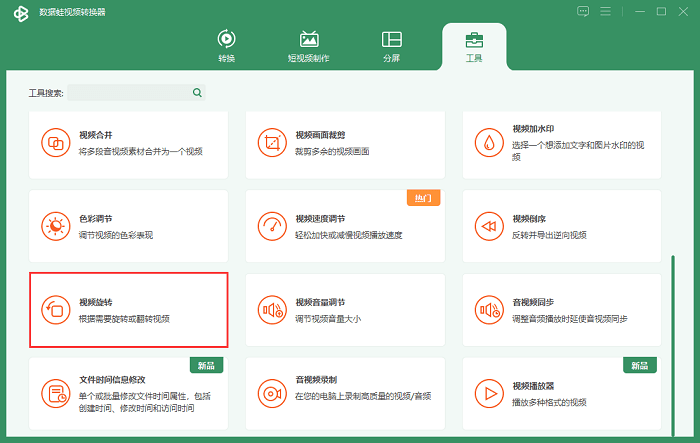
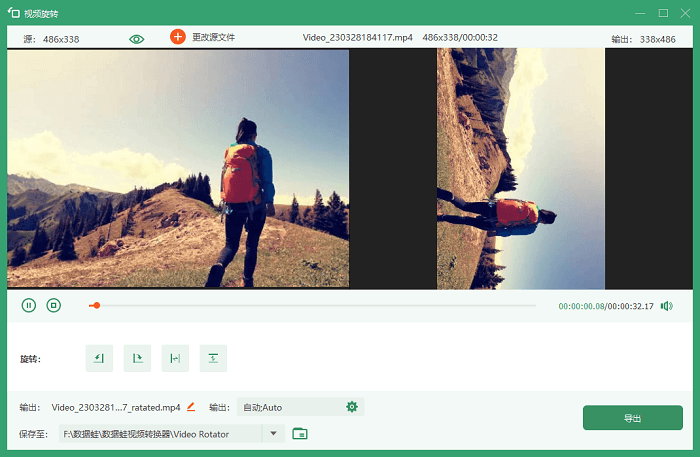
-
17.如何调节视频音量
操作步骤:点击软件的【工具】模块,之后点击【视频音量调节】功能,之后选择添加想要调整音量的视频,我们可以对视频调整音轨、音量、延迟等设置。
音量:已录制的视频背景音乐声音,可支持调整范围为0%-200%。
延迟:背景音乐的声音,您可以设置较之视频画面是否延迟,或者提前。
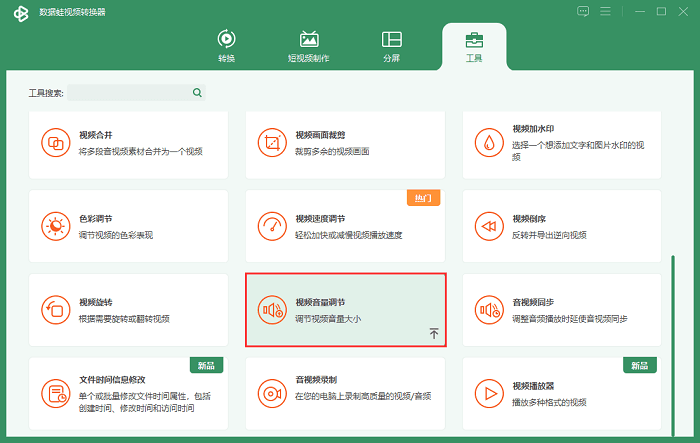
-
18.更多介绍:
支持电脑版本
数据蛙视频转换器,支持在Windows 11/10/8/7和Mac OS的版本使用。 点击【软件下载】按钮,即可自动适配下载对应的软件包。
免费版和VIP版的区别
软件提供试用版,可以转换每个文件5分钟,付费后可以将更多功能解锁。
免费版:每个转换文件可支持转换5分钟。编辑媒体信息、视频压缩、音频压缩、视频去水印、噪音消除器、GIF制作、图片转换,均可免费试用5个文件。
VIP版:解锁软件批量转换和加速转换高级功能;并可实现不限文件时长、不限文件个数的转换,欢迎进行使用
注意事项
注意事项1:数据蛙视频转换器目前不支持会员互通,注册码绑定一台电脑;当你已经在一台电脑上激活后,如果您在另一台电脑上注册单个注册码,则会收到错误 4104。如果您想在多台电脑上使用该软件,推荐您可以使用免费版,或者再次购买该软件的注册码。
注意事项2:Windows版本的会员,在Mac苹果电脑端无法登陆。当您发现是购买错误了版本,不用着急,联系我们的技术(support@shujuwa.net)为您操作即可。
