笔记本电脑自带录屏在哪?屏幕录制,快速找到!
听说笔记本电脑也有自己自带的录屏功能,但是我找了很久都没有找到,想问下哪里可以开启?求助!想要通过笔记本电脑的录屏功能对视频进行录制,但是又找不到,想问下这些录屏功能在哪里开启?
那么,你是否也想知道在笔记本电脑上如何使用自带的录屏功能呢?笔记本电脑自带录屏在哪?本文将为你解答这个问题!

首先,我们来看一下笔记本电脑常见的操作系统,包括Windows和Mac系统。不同系统的自带录屏功能略有不同,一起来看看。
Windows系统自带录屏在哪?
笔记本电脑自带录屏功能在哪?在使用Windows系统中,你可以通过以下操作步骤来使用笔记本电脑自带的录屏功能:
这个功能开启后就会弹出Xbox Game Bar的界面,如果没有弹出,可以通过【Win+G】调出这个界面。然后通过【win+Alt+R】来进行开始/结束录制。
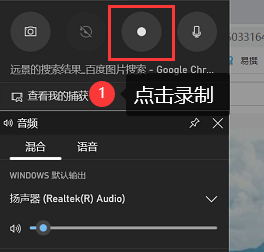
Mac系统自带录屏功能在哪?
如果是Mac系统我们该在哪里找?还有电脑怎样录屏?在Mac系统中,你可以使用以下方式使用自带的录屏功能:
使用快捷键组合【Command + Shift + 5】这个快捷键组合可以打开屏幕截图和录制工具,你可以选择录制整个屏幕或部分区域。
打开【QuickTime Player】应用程序:QuickTime Player是Mac系统自带的多媒体播放器,它也具备录屏功能。打开应用程序后,选择【文件】菜单中的【新建屏幕录制】选项,即可开始录制。
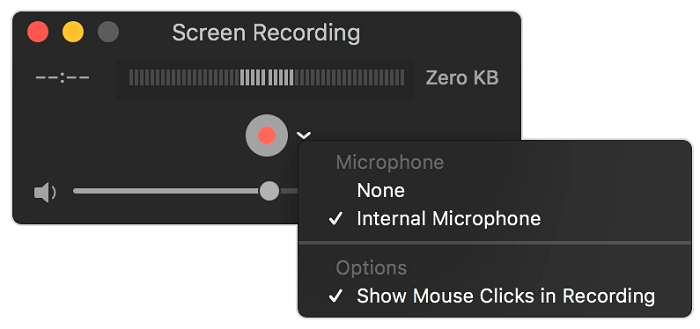
专业的笔记本电脑录屏软件
看到这里,相信大家都知道了笔记本电脑自带录屏在哪开启。虽然笔记本电脑自带的录屏功能具有一定的便利性,但其功能和设置相对较为简单,可能无法满足某些特定需求。如果你需要更丰富的录屏功能和更好的用户体验,我推荐你尝试专业的笔记本电脑录屏软件!
【数据蛙录屏软件】是一款功能强大且易于使用的录屏软件。它提供了丰富的录制选项和灵活的设置,使你能够根据不同的录制需求进行录制。
相比较于电脑自带录屏软件,数据蛙录屏软件的主要5个特点:
- 1、界面简洁直观。你可以快速找到所需的功能和选项,省去了烦琐的学习过程;
- 2、多种录制模式。支持全屏录制、区域/窗口录制、自定义录制;
- 3、高质量录制。能够以高质量录制屏幕内容,包括高分辨率和流畅的帧率;
- 4、录制设置灵活。提供了多种录制设置选项,例如是否开启摄像头、扬声器和麦克风等;
- 5、录制不限时长,录制完成可以进行简单或者高级剪辑。
以下是数据蛙录屏软件的操作步骤:
第1步:你可以在官方网站上下载并安装该软件,选择主界面的【视频录制】,开始畅享高质量的录屏体验。
第2步:对录制范围、摄像头、扬声器、麦克风等设置进行调整,然后点击【REC】按钮。
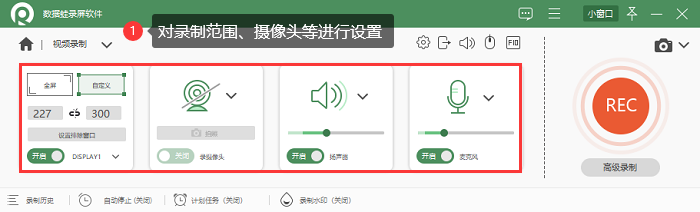
第3步:录制完整后,界面会跳转到【预览窗口】,点击【完成】选项,录制的视频会自动保存下来。在【高级剪辑】界面,可以进行视频名称的更改、分段、增加新片段等设置。
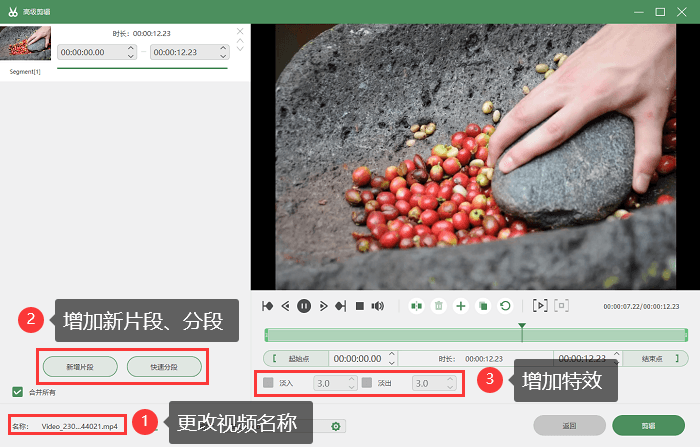
第4步:如果你还有视频处理的需求,录制好的视频在哪里找?可以通过【历史记录】里面的【媒体工具】来进行后期的处理。
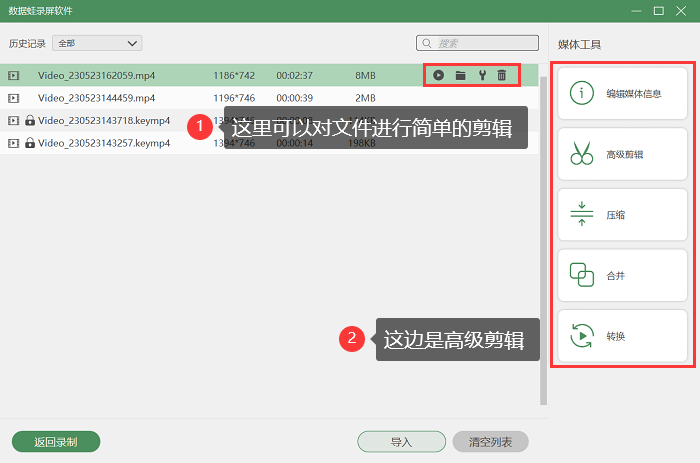
综上所述,笔记本电脑自带录屏在哪?本文都有一一讲解。其中,数据蛙录屏软件适合各种录屏需求,想录制游戏精彩时刻、制作教学视频还是演示软件操作的小伙伴们,这款软件都能帮助你轻松实现。
