电脑剪贴板历史记录查看,让你的信息管理更加有序!
一键录制-声音与画面同步
免费下载,不限时长,操作简单,高清录制
剪贴板是电脑中一个非常实用的功能,允许用户在不同的应用程序之间复制和粘贴文本、图像、文件等内容。然而,默认情况下,剪贴板只能存储最近一次复制的内容,这可能会限制我们的工作效率。幸运的是,电脑剪贴板历史记录查看的方法有很多,可以帮助我们更好地管理和使用剪贴板内容。本文将介绍三种方法,详细讲解如何查看电脑剪贴板的历史记录,帮助您更高效地进行复制和粘贴操作。

方法1:使用系统内置的剪贴板功能
很多人不知道,电脑剪贴板历史记录查看的方法有哪些?其实Windows 10自带的剪贴板历史功能允许用户查看和管理剪贴板中的多条记录。以下是操作步骤:
第一步:按下Win+I键打开设置,选择“系统”。在左侧菜单中选择“剪贴板”,找到“剪贴板历史记录”选项,点击开关将其启用。

第二步:按下Win+V键打开剪贴板历史记录面板,在弹出的窗口中,您将看到最近复制的内容列表,点击任意一条记录即可将其粘贴到当前位置。

方法2:使用浏览器扩展程序
对于主要在浏览器中工作的用户,使用浏览器扩展程序查看剪贴板历史记录是一个方便的方法。以下是操作步骤:
第一步:打开浏览器的扩展程序商店,搜索剪贴板管理相关的扩展程序,点击“添加到浏览器”进行安装。
第二步:安装完成后,进行必要的配置,如设置记录的剪贴板内容类型和保存的历史记录条数。
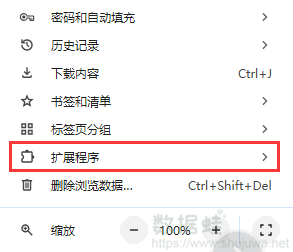
第三步:点击浏览器工具栏上的扩展程序图标,打开剪贴板历史记录面板,您将看到最近复制的内容列表,点击任意一条记录即可将其内容粘贴到所需位置。
方法3:命令行查看剪贴板记录
对于高级用户,可以通过系统日志和命令行工具查看剪贴板历史记录。以下是具体的操作步骤:
第一步:按下Win+R键,输入“eventvwr”并按回车键打开事件查看器。在左侧菜单中,展开“Windows日志”,选择“应用程序”。在事件查看器中,查找与剪贴板相关的事件记录,查看详细信息。
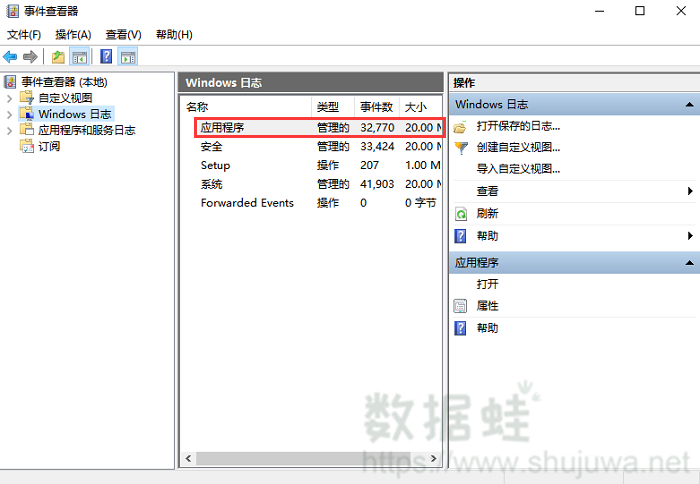
第二步:按下Win+R键,输入“cmd”并按回车键打开命令提示符。输入以下命令查看当前剪贴板内容:powershell Get-Clipboard。
结论
通过本文的介绍,相信你已经知道了电脑剪贴板历史记录查看的方法。无论是使用系统内置的剪贴板历史功能、使用浏览器扩展程序,还是通过系统日志和命令行工具查看历史记录,这些方法都能帮助您更高效地管理和使用剪贴板内容。希望本文能为您提供有用的指导,帮助您在日常工作和学习中更好地利用剪贴板功能,提高工作效率。
