4招搞定!将flv文件转换成mp4格式的绝佳方法
我们经常需要处理各种视频文件格式。FLV(Flash Video)是一种常见的视频格式,但在某些情况下,我们可能需要将其转换为MP4格式,以便在更广泛的设备和平台上播放和分享视频。
MP4是一种通用的视频格式,具有广泛的兼容性和高质量的压缩技术,因此成为了首选的视频格式之一。
在本文中,我们将介绍4种简单实用的方法,帮助您将flv文件转换成mp4格式,让您能够更轻松地处理视频文件,享受更好的观看体验。

方法1:通过重命名将flv文件转换成mp4
flv格式怎么转换?打开电脑,找到FLV文件所在的文件夹,通过【重命名】的方式来转换格式。在这里,选中文件尾缀,把【.flv】改为【.mp4】就可以快速完成视频格式转换了。
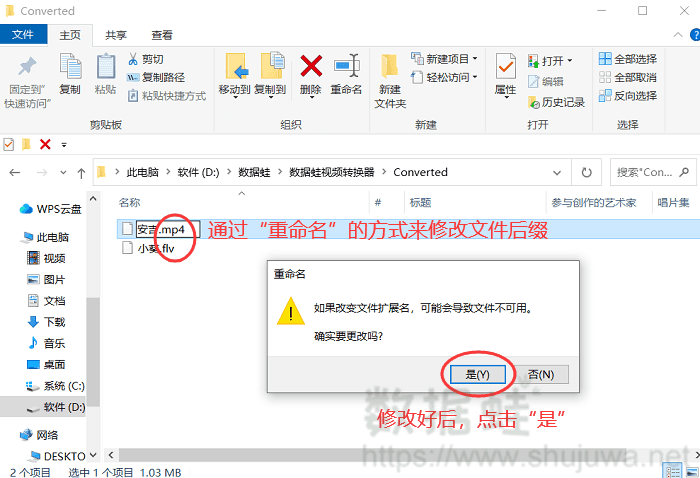
通过重命名的方式使得flv文件转换成mp4后无法打开的话,我们可以通过下面其他方法来转换视频格式。
方法2:使用桌面软件将flv文件转换成mp4
在电脑安装一款专业的视频格式转换软件——数据蛙视频转换器。这款软件支持多种视频格式之间的转换,包括将flv文件转换成mp44格式或者其他格式。除了可以转换视频格式,还可以对视频进行剪辑、去除画面抖动、对视频进行降噪、压缩等一键式操作。
操作简单易懂!您只需导入FLV文件,选择MP4作为输出格式,设置相关参数,即可完成转换。
步骤1:直接拖拽FLV文件进入【转换】界面,或者通过【添加文件】按钮来批量上传视频文件。
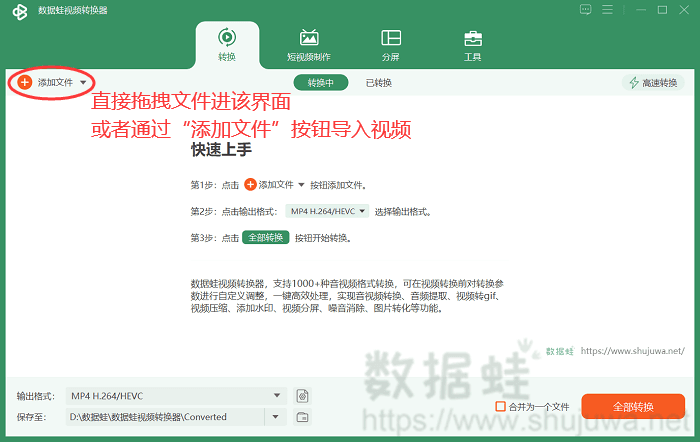
步骤2:在【输出格式】这里选择视频格式MP4、格式参数。
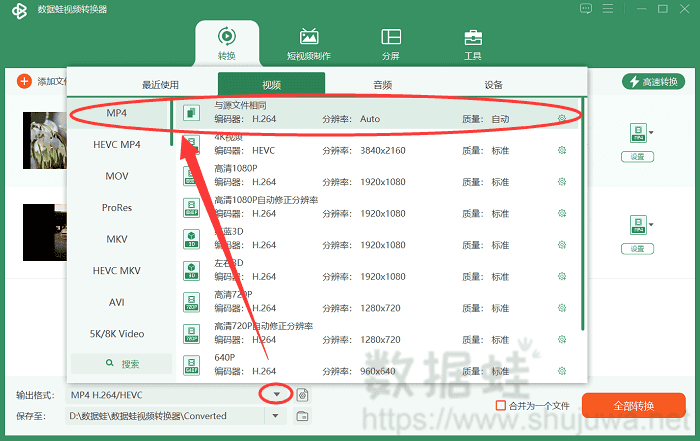
步骤3:如果需要对FLV文件进行进一步处理,可以通过剪辑、优化视频、压缩、修改保存位置等按钮进行设置(不需要更改视频的话,直接跳过这一步即可)。
点击【全部转换】,稍等一会,就可以把视频转换成mp4格式了。
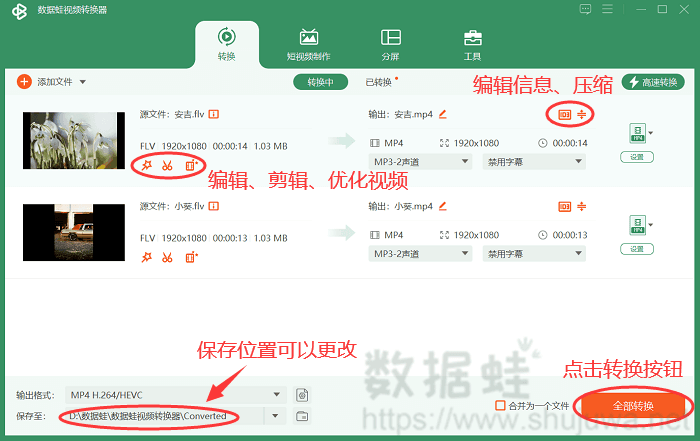
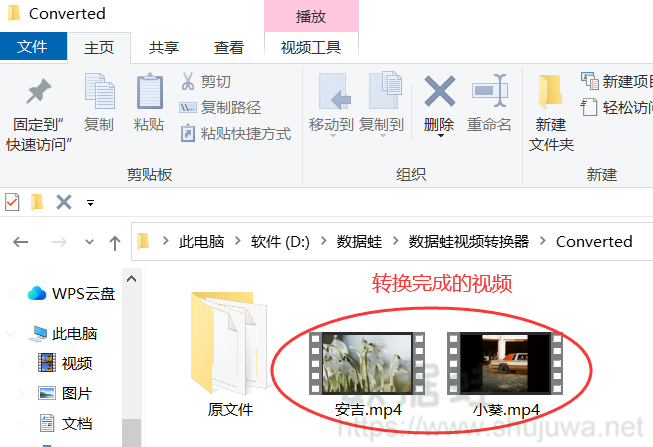
方法3:使用在线工具将flv文件转换成mp4
如何把flv文件转换成mp4文件?有许多在线视频转换网站提供免费的服务,如Online Video Converter。在电脑浏览器上访问该网站,我们不用下载软件,然后按照如下步骤进行操作即可。
步骤1:点击【开启档案】这个按钮,上传您要转换的FLV文件。选择【视讯】格式为MP4,然后点击【转换】按钮。
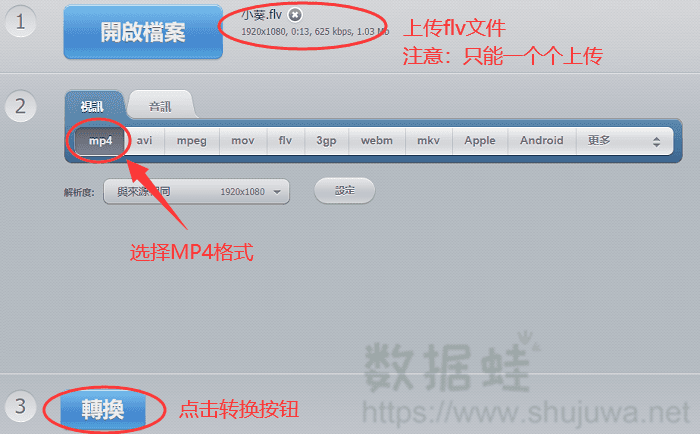
步骤2:稍等一会,正在转换为MP4格式。
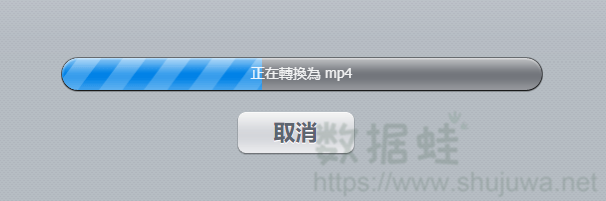
步骤3:FLV文件转换成MP4格式后,点击【下载】按钮,把它下载到你的电脑上。
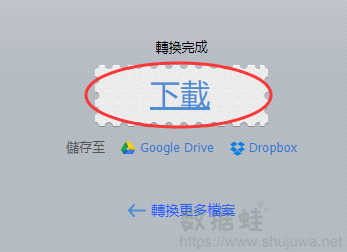
方法4:使用编辑软件将flv文件转换成mp4
许多视频编辑软件也具有视频格式转换的功能,如Adobe Premiere。您可以导入FLV文件到编辑软件中,然后选择【导出】选项,选择【MP4】作为输出格式,调整设置后即可完成转换。
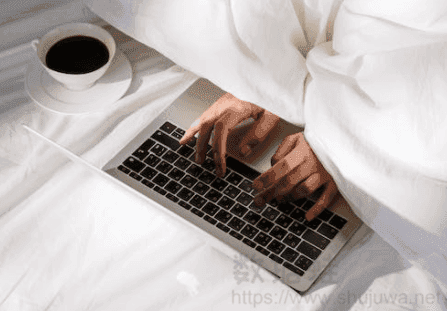
通过本文介绍的方法,您现在应该已经学会了如何将flv文件转换成mp4格式。无论是使用在线转换工具,还是专业的视频转换软件,都可以帮助您快速、轻松地实现转换。将FLV文件转换为MP4格式可以让您更方便地在各种设备上播放和分享视频,享受更好的观看体验。
希望本文的内容能够为您提供帮助,让您能够轻松地处理FLV文件并将其转换为MP4格式。

