游戏视频录制软件,这3款你不可错过!
在日常生活中,我们经常会在各种视频平台上浏览一些精彩的游戏比赛片段,看到英勇的玩家们在战场上厮杀搏斗。他们如此精彩的游戏视频录制方法是什么呢?如果我们也想将精彩的瞬间记录下来,那要如何录制游戏视频呢?接下来本文将向您介绍3种简单好用的电脑录屏方法,让您也能录制精彩的游戏片段。

方法一:使用Xbox Game bar工具进行录制
Windows10内置的Xbox Game Bar不仅可以用于游戏录屏,还可以用于录制电脑屏幕。
步骤1:第一次使用,需要通过电脑左下角【设置】>【游戏】>【Game Bar】开启该功能。
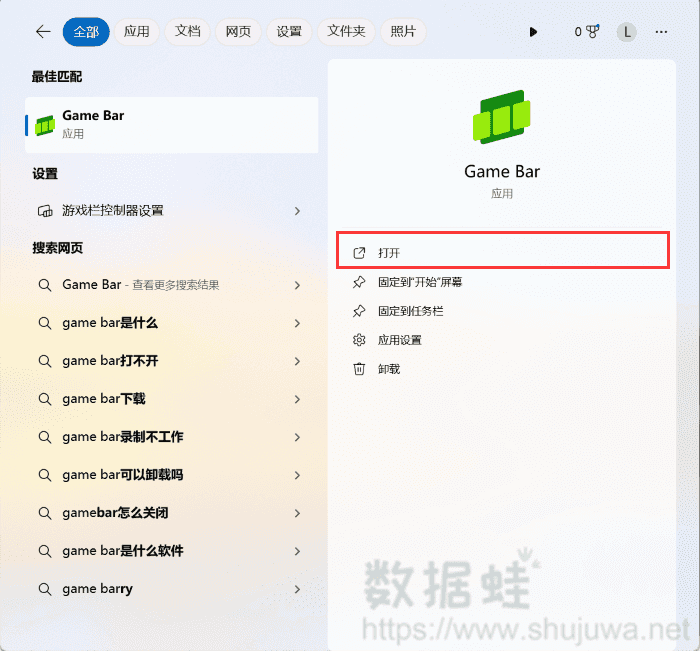
步骤2:开启该功能之后,按下【Win+G】键即可打开Game Bar,点击【圆形】按钮即可开始录制。
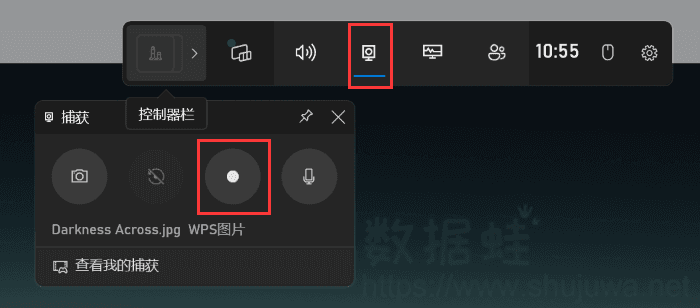
方法二:使用数据蛙录屏软件进行游戏录制
除了电脑内置的录屏功能外,电脑录屏的软件还有哪些?市面上录屏软件种类多样,让人不知道如何选择。经过小编的多次尝试后,发现一款名为数据蛙录屏软件的专业录屏软件非常不错。该软件功能强大,不仅拥有多种录制模式,还有许多免费的高级功能,能帮助您录制的游戏视频脱颖而出。使用它进行电脑屏幕录制的操作步骤如下:
步骤1:在您想要录制的电脑上搜索并下载数据蛙录屏软件。
步骤2:安装完成后,进入首页,选择【游戏录制】模式。除此之外,还有多种录制模式可供你选择,满足您的日常需求。
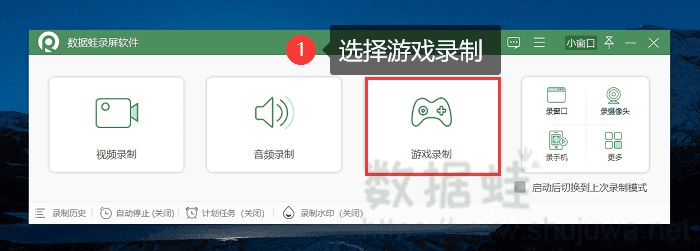
步骤3:选择好你需要录制的游戏页面,同时可以对摄像头、麦克风等进行设置。设置完成后,点击【REC】即可开始录制。
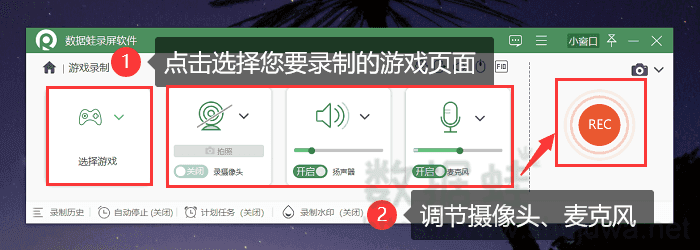
步骤4:录制完成后,文件会保存到此软件默认存放录屏文件的文件夹,您可以在【历史记录】中找到。点击进入【高级剪辑】可对您的视频进行剪辑。
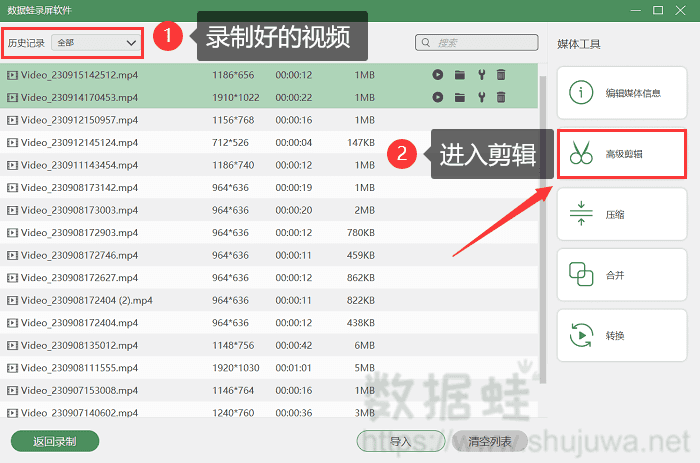
步骤5:进入【高级剪辑】可以给视频分段、添加特效等操作,点击【完成】按钮后,还可以继续对视频进行后期处理。
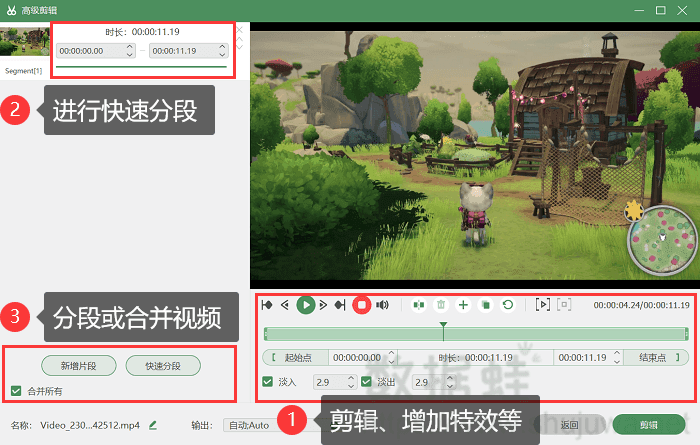
方法三:步骤记录器进行游戏视频录制
电脑的步骤记录器也可以录制一些简单的视频,其操作步骤如下:
步骤1:使用快捷键【Win+R】打开电脑【运行】页面。
步骤2:在【运行】页面的输入框中输入【psr.exe】,直接点击【确定】即可开始录制。
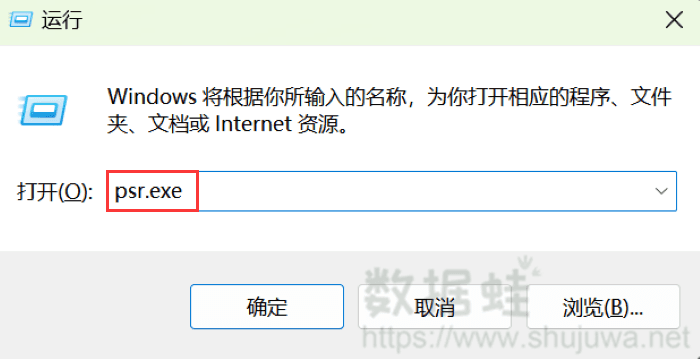
总的来说,游戏视频录制不仅是一份珍贵记录,更是游戏文化传播的重要途径。一个好的录制软件能帮助您进行高质量的录制和剪辑,记录下游戏中最激动人心的瞬间。所以根据您的需求和爱好选择适合你的游戏录制软件吧,让您制作的游戏视频更加出众。
