视频过大怎么办?视频压缩的3个方法
在日常生活中,我们经常会遇到视频过大而无法上传或发送的情况。有时候,视频文件的大小可能超过了社交媒体或在线平台的限制,或者视频文件占用的存储空间过大,导致存储空间不足。这时候,我们就需要进行视频压缩,以减小视频文件的大小,同时保持视频质量。下面,我们将介绍三种视频压缩的方法。

压缩视频方法一:使用WinRAR
想要视频无损压缩,可以使用WinRAR压缩包管理器。无损压缩这意味着视频压缩后也可以把视频还原回来,但压缩率不高。不介意的朋友可以用这个方法。
步骤1.鼠标右键点击你需要压缩的视频,在弹出的窗口点击【添加到压缩文件】。

步骤2.在压缩文件名和参数的窗口,按照自己的需求,自行设置压缩文件名、文件格式、压缩方式等内容。

步骤3.设置完成后点击【确定】,视频即可成功压缩成压缩包的形式。
压缩视频方法二:使用数据蛙视频转换器
mp4视频太大怎么压缩不影响画质?数据蛙视频转换器是一款专业的压缩软件,它可以帮助用户快速高效地压缩视频文件,同时保持清晰度。该软件除了压缩功能之外,还可以对视频进行格式转换、合并、剪辑、编辑、添加水印等操作。功能丰富,一款软件可实现多种视频效果。
步骤1.点击数据蛙视频转换器的【工具】选项,点击【视频压缩】。

步骤2.点击【+】按钮或者鼠标拖动视频,添加你想要压缩的视频文件。
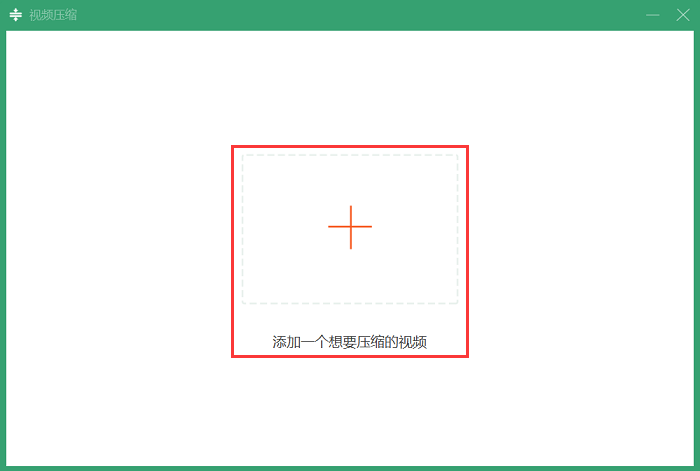
步骤3.在保持质量的基础上,调整视频压缩的大小。调整好后,可以预览视频前10秒。如果需要更改压缩视频保存位置,可以点击【文件夹】图标,选择保存位置。确认无误后点击【压缩】按钮。
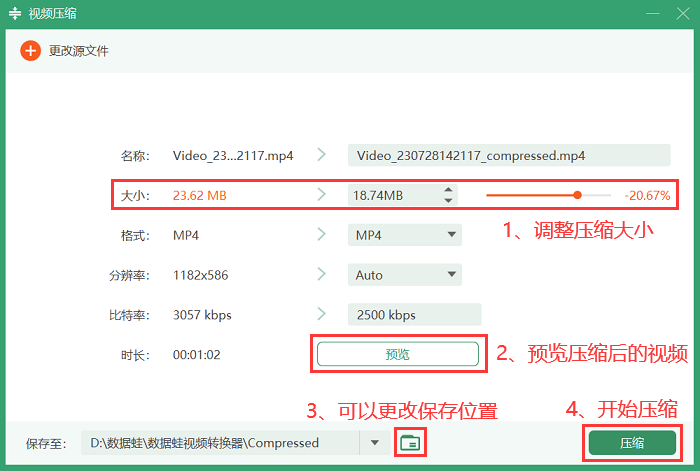
步骤4.成功压缩视频后,会弹出压缩完成的窗口。如果需要压缩更多视频,可以点击【再次压缩】按钮。
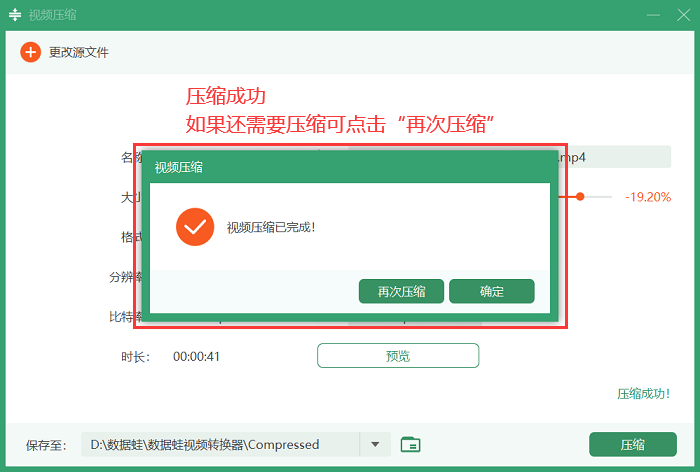
压缩视频方法三:使用格式工厂
视频压缩文件太大了怎么缩小?除了使用上述方法进行视频压缩外,你还可以使用格式工厂进行快速的视频压缩。但是缺点是,格式工厂画质损失的会比较大,而且在转换过程中占用cpu很大。
步骤1.在界面左侧选择要转换的视频格式(此处指转换后的视频格式),这里以MP4为例。
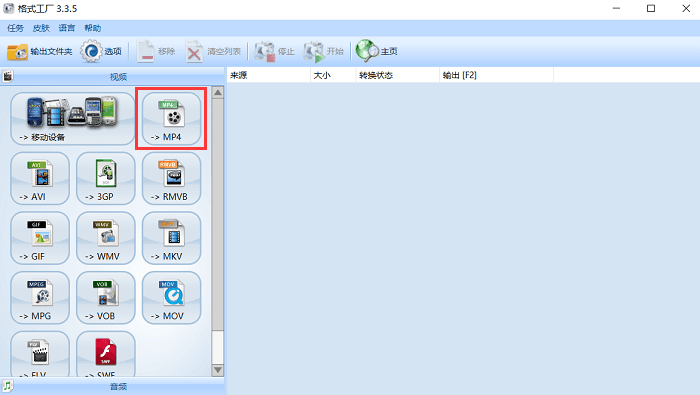
步骤2.在弹出的窗口,点击【添加文件】,选择要压缩的视频。接着点击【输出配置】按钮。
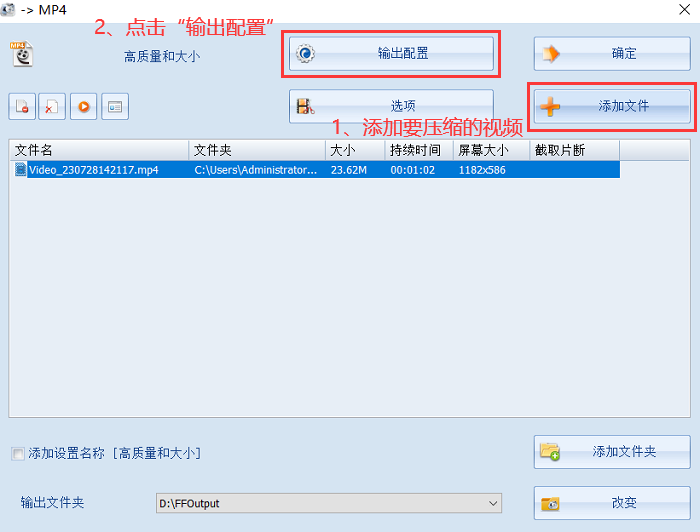
步骤3.在预设配置这里,选择比原始视频质量低的选项,然后点击【确定】。
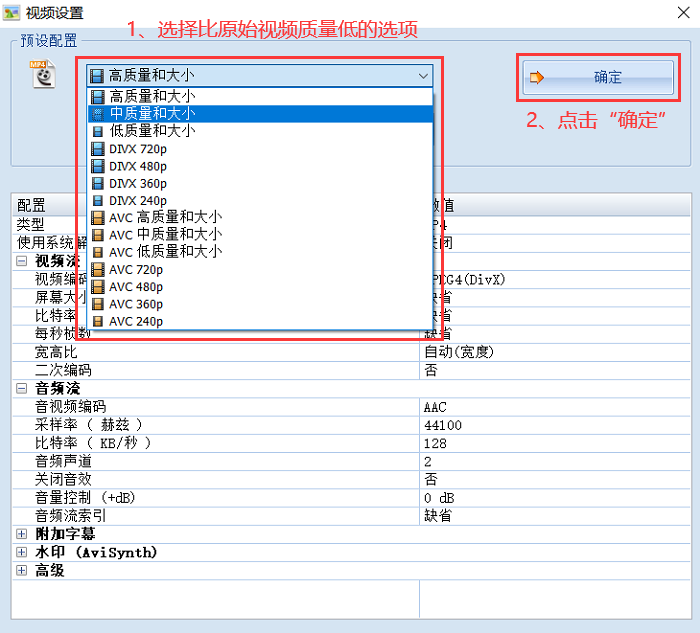
步骤4.返回到软件主界面后,点击【开始】来压缩视频。
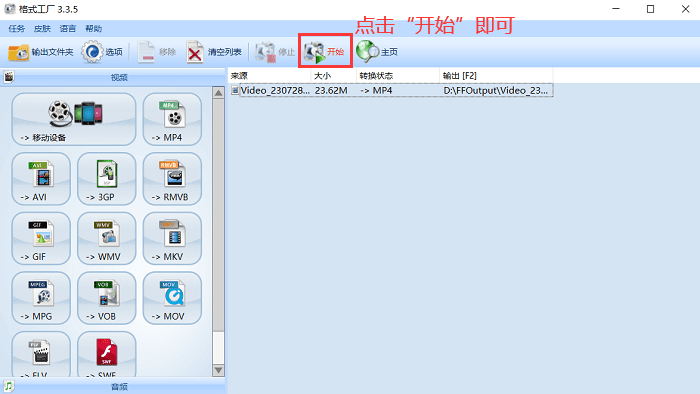
结论
综上所述,以上三种方法都可以帮助我们有效地减小视频文件的大小。其中使用数据蛙视频转换器进行视频压缩是个不错的选择。数据蛙视频转换器的专业性和易用性使得它成为许多用户的首选。如果你正在为视频过大而烦恼不已,不妨试试这款软件吧!它将帮助你轻松解决所有的烦恼!

