PPT如何录屏?学会这3个方法,超简单!
Judy是一名语文老师,她最近有很多网课,为此需要录制PPT内容来讲解网课的内容。但是她不知道ppt如何录屏?大家有什么方法吗?
录制PPT的屏幕演示是一种有效的方式,可以将您的PPT内容以视频形式分享给他人。以下是三种常用的方法来录制PPT的屏幕演示,需要的朋友一起跟随以下的操作步骤来制作PPT录制:

方法1:PPT的屏幕录制
PPT开始录制前,我们需要你打开要录制的PPT文件,并确保所有的内容和演示步骤都已经准备好。ppt如何录屏?接着我们就可以进行如下操作步骤:
步骤1.在PPT的上方,切换到【录制】界面,在出现的窗口点击【屏幕录制】。
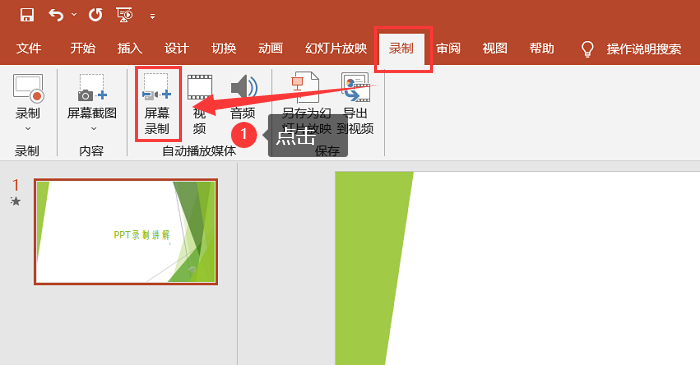
步骤2.选择好你要录制的区域,就可以点击【录制】按钮进行PPT的录制了。

方法2:PPT的幻灯片录制
用电脑怎么录制讲课?PPT的幻灯片录制方法同样也很简单,这个方法还可以实现画中画模式(即真人出镜的录制效果)。操作步骤如下:
步骤1.切换到【幻灯片放映】页面,点击【录制】下的【从头开始】。
步骤2.选择【录制】按钮进行PPT录制。如果需要录制下一页PPT的内容,则点击右侧图标进行翻页。
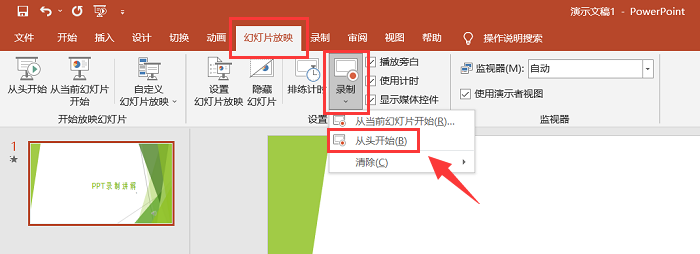
方法3:第三方录屏工具
相对于PPT录屏,数据蛙录制的视频清晰度高,还可以设置排除窗口,把不必要的窗口和进程排除掉,避免录制多余的内容。而且该软件打开摄像头后,摄像头的窗口时可以自由移动的,你可以移动放置在合适的位置。
如果你想要录制更多讲解视频,不局限于PPT内容(比如在线直播、网课录制、线上会议、游戏录制等),不妨尝试下专业的录屏工具——数据蛙录屏软件。
该软件录制PPT内容的的操作步骤如下:
步骤1.安装软件:您可以在数据蛙的官方网站上下载并安装该软件。
步骤2.进行设置:根据需要进行一些基本设置,比如录屏的区域、排除窗口、摄像头、声音等。
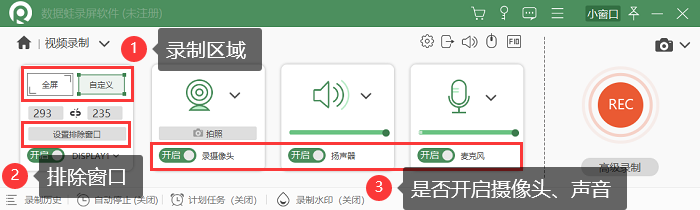
步骤3.开始录制:在【视频录制】窗口中,点击【REC】录制按钮开始录制。此时,您可以开始进行PPT演示。
步骤4.编辑文件:录制过程中,我们可以在工具箱窗口对视频进行编辑(有绘制工具、方框、箭头、文字、放大镜等特效)。还可以对视频进行切割、更改名称等。
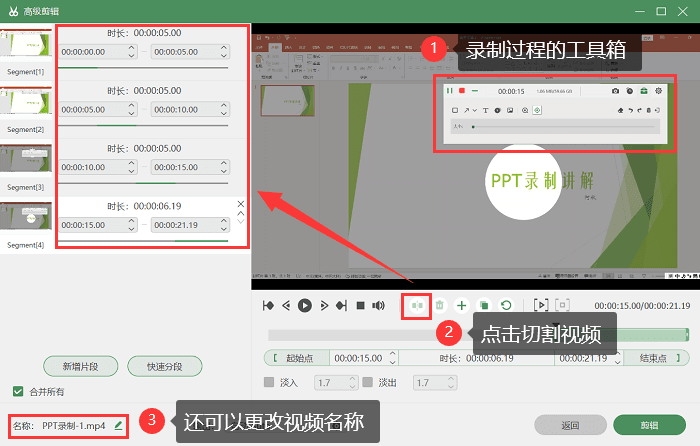
步骤5.结束并保存录制:PPT录屏后的视频保存在哪里?当您完成PPT演示后,点击停止按钮结束录制,软件会保存在【历史记录】里面。在这里面,我们可以使用更多【媒体工具】对视频进行编辑。
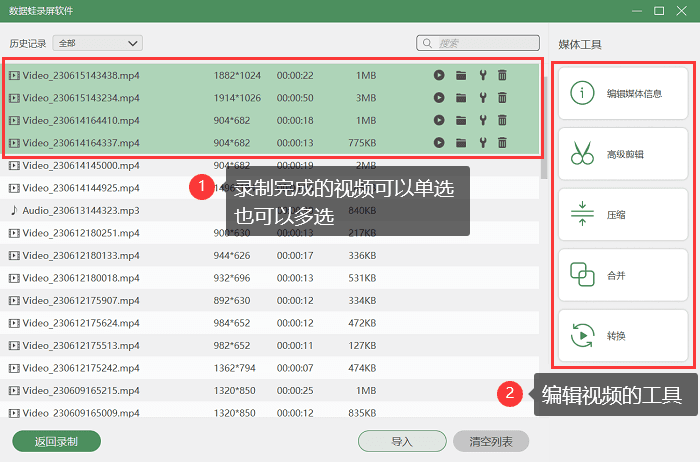
关于PPT屏幕录制方法的总结
PPT录屏没有想象中那么难,通过以上ppt如何录屏的3个方法讲解,您可以录制并保存PPT的屏幕演示视频。这样,您就可以轻松地分享您的PPT内容给他人。
