惠普电脑怎么进入bios?图文教程助你轻松上手
一键录制-声音与画面同步
免费下载,不限时长,操作简单,高清录制
进入BIOS(基本输入/输出系统)是在电脑启动时进行硬件初始化和设置的重要步骤之一。对于惠普(HP)电脑用户来说,了解如何进入BIOS是解决一些硬件和系统问题的关键。本文将介绍惠普电脑怎么进入bios的三种方法,帮助您了解如何在惠普电脑上进入BIOS。

方法1:常规启动键进入BIOS
进入BIOS(基本输入/输出系统)是配置计算机硬件的重要步骤,可是很多人不知道惠普电脑怎么进入bios,其实惠普电脑通常会在启动过程中显示一个启动画面,您可以通过按下特定的启动键来进入BIOS设置。以下是操作步骤:
第一步:关闭电脑,然后重新启动。
第二步:在启动过程中,按下常见的启动键,如F2、F10、F12或Del键。
第三步:如果按键成功,您将进入BIOS设置界面。

方法2:设置菜单进入BIOS
在Windows 10中,您也可以通过设置菜单进入BIOS。以下是操作步骤:
第一步:点击开始菜单,在设置界面中,选择“更新和安全”。
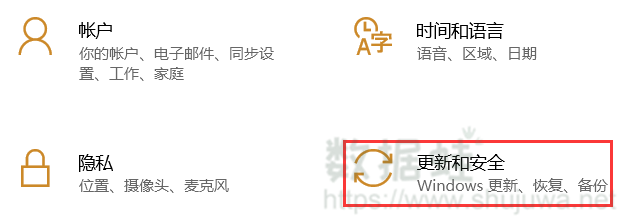
第二步:在更新和安全设置中,选择“恢复”,在恢复选项中,找到“高级启动”并点击“立即重新启动”。
第三步:在高级启动界面中,选择“Troubleshoot” > “Advanced options” > “UEFI Firmware Settings”。然后点击“重新启动”按钮,电脑将重新启动并进入BIOS界面。

方法3:通过命令行进入BIOS
某些惠普电脑可能使用UEFI(统一扩展固件接口)代替传统的BIOS,你可以通过操作系统的命令行来进入BIOS设置界面。以下是操作步骤:
第一步:在Windows系统中可以通过开始栏找到“命令提示符”。
第二步:在命令行中输入特定的指令来进入BIOS安全界面,具体命令因操作系统版本和BIOS而异,一般为类似“sudo systemctl reboot --firmware-setup”的命令。
第三步:按下回车键确认选择,电脑将进入BIOS界面。
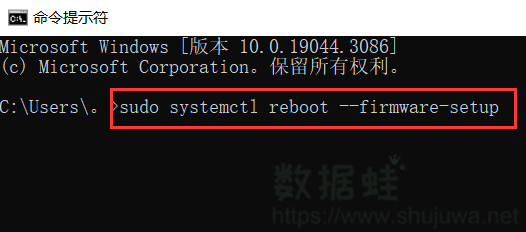
惠普电脑进入BIOS的结论
了解如何进入BIOS是惠普电脑用户解决一些硬件和系统问题的关键。本文介绍了惠普电脑怎么进入bios的三种方法,您可以轻松地在惠普电脑上进入BIOS,并进行必要的设置和调整。希望本文能够帮助您更好地了解和应用惠普电脑的BIOS功能。
