电脑怎么设置锁屏密码?这3个方法你知道吗
一键录制-声音与画面同步
免费下载,不限时长,操作简单,高清录制
在日常生活中,电脑已成为我们工作和娱乐的重要工具。为了保护个人信息和数据安全,设置锁屏密码是必不可少的一步。通过设置锁屏密码,您可以有效防止未经授权的访问,确保电脑上的隐私和数据不被泄露。本文将详细介绍电脑怎么设置锁屏密码的三种方法,帮助您根据不同需求选择合适的方式进行设置。

方法1:系统设置锁屏密码
电脑锁屏是保护我们信息安全的重要手段,可是很多人不知道电脑怎么设置锁屏密码,其实,Windows设置是最常用和便捷的方法之一,适用于大多数用户。以下是操作步骤:
第一步:点击“开始”按钮,选择“设置”图标,或按下“Windows键 + I”快捷键打开设置菜单。
第二步:在设置菜单中,选择“账户”选项。在左侧菜单中,选择“登录选项”。

第三步:在“密码”部分,点击“添加”按钮。输入当前Windows账户的密码,然后点击“下一步”。输入新密码,确认新密码,并设置一个密码提示。点击“完成”按钮保存设置。

方法2:命令提示符设置锁屏密码
命令提示符是一种灵活且快速的方法,适用于喜欢使用命令行的用户。以下是操作步骤:
第一步:按下“Windows键 + R”打开运行对话框,输入“cmd”,然后按下“回车”键。右键点击“命令提示符”图标,选择“以管理员身份运行”。
第二步:在命令提示符中输入命令:net user/用户名/新密码。替换“用户名”为您的实际Windows账户名,“新密码”为您想设置的密码,然后按下“回车”键。
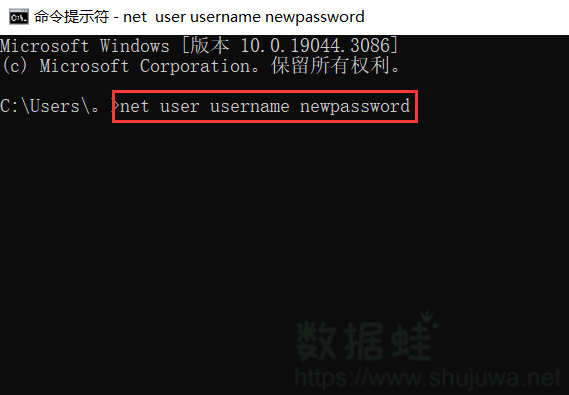
第三步:如果操作成功,命令提示符将显示“命令成功完成”。
方法3:本地组策略编辑器设置
本地组策略编辑器适用于需要更高级控制和配置的用户。以下是操作步骤:
第一步:按下“Windows键 + R”打开运行对话框,输入“gpedit.msc”,然后按下“回车”键。
第二步:在本地组策略编辑器中,依次展开“计算机配置” -> “Windows设置” -> “安全设置” -> “帐户策略” -> “密码策略”。

第三步:在右侧窗口中,双击“密码必须符合复杂性要求”,选择“已启用”,然后点击“确定”。
第四步:双击“密码长度最小值”,设置合适的密码长度(如8),然后点击“确定”。
结论
通过本文介绍的三种方法,相信你知道了电脑怎么设置锁屏密码。无论是通过Windows设置、本地组策略编辑器、命令提示符,这些方法都能帮助您根据不同需求选择合适的方式进行设置。希望本文能为您提供有用的指导,帮助您在保护个人信息和数据安全方面更进一步,确保电脑的安全性。
