直播怎么录屏,这3种方法你一定要知道!
案例:“今天的课程直播对我来说特别重要,但是没有回放。我想要录起来方便再次学习,网友们有没有一些方便的直播录屏方法呀?”
随着直播的兴起,越来越多的人想要记录下自己在直播平台上的精彩表现。但是,很多人在尝试录屏时却遇到了很多问题。但是,直播怎么录屏呢?本文将为你介绍三种简单实用的录屏方法,让你轻松记录下直播内容。无论你是直播新手还是有一定经验的玩家,都可以从中获得帮助。快来了解这三种方法吧!

直播录屏方法一:浏览器的录屏工具
很多小伙伴可能都不知道浏览器有自己内置的录屏工具,更别说使用它的录屏功能了。在浏览器看直播怎么录制视频?详细操作步骤如下:
步骤1:在浏览器页面中点击【三横杆】,找到【设置】并点击【高级设置】。在弹出的界面,勾选【在视频右上角显示工具栏】功能。

步骤2:在浏览器页面打开要录制的视频。然后我们把鼠标箭头放在视频界面上,会发现右上角有个工具栏。点击【录制小视频】按钮就可以开始录制直播页面的视频啦。
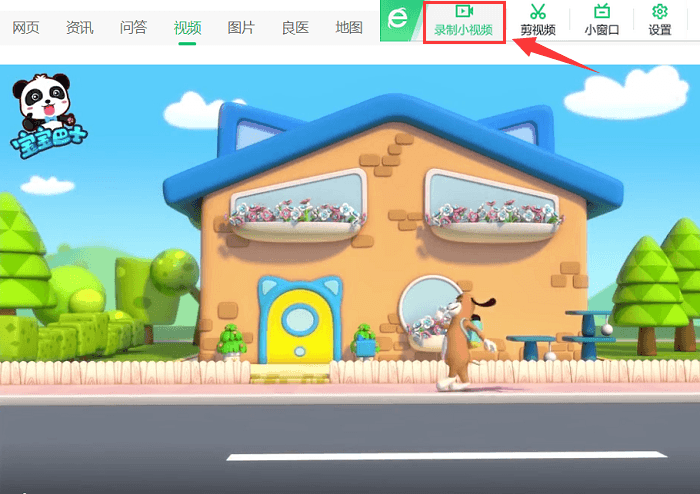
直播录屏方法二:电脑自带的Xbox
直播录播怎么解决?使用电脑自带的Xbox Game Bar就可轻松解决。Win10以上系统的电脑都会有自带的免费录屏工具,可以帮助我们进行电脑屏幕的录制。详细操作步骤如下:
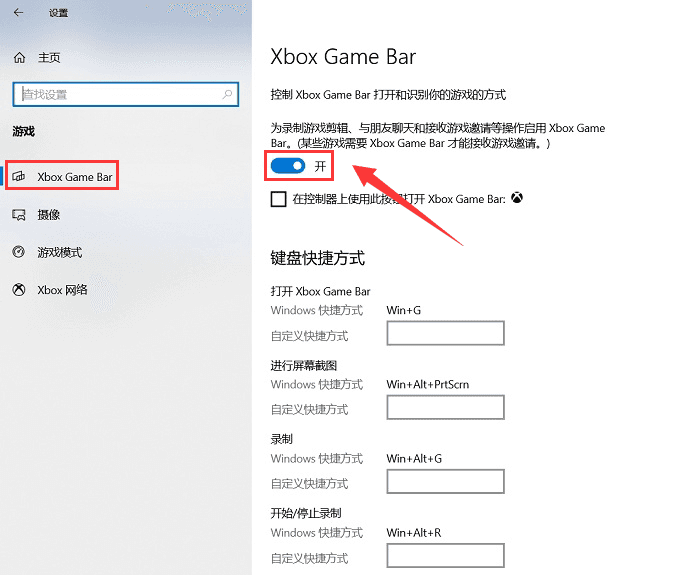
步骤1:点击电脑桌面左下角的【开始菜单】。在弹出的主菜单中找到【Xbox Game Bar】程序并进入。也可以通过快捷键【Win+G】来迅速打开该电脑的录屏功能。
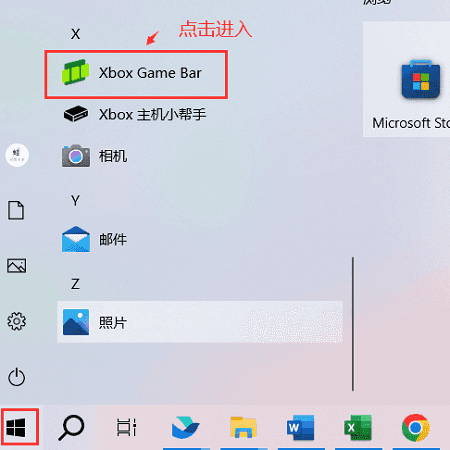
步骤2:自己的直播间录屏怎么设置?捕获要录制的直播界面后,我们只需点击小圆点即【录制按钮】开始快速录制。
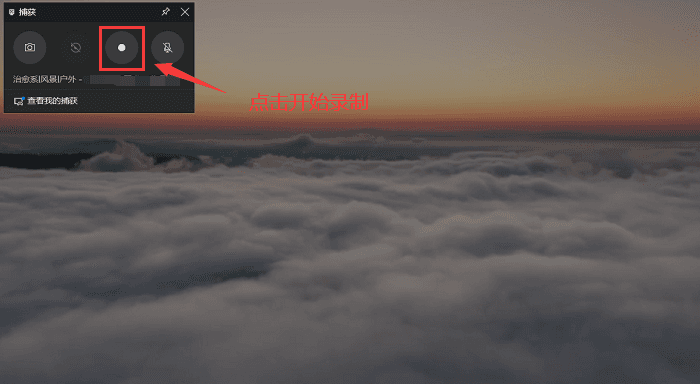
直播录屏方法三:数据蛙录屏软件
如果对于直播录屏的时长和声音有所要求的话,小编推荐小伙伴们尝试一下数据蛙录屏软件。数据蛙录屏软件对于直播怎么录屏有什么特别之处呢?怎样录制直播?该软件不仅可以免费无限时长的录制,还可以选择多种录屏模式,比如视频录制、音频录制、窗口录制。如果小伙伴们有出镜解说直播的需求,可以打开摄像头进行视频录制。
步骤1:打开【数据蛙录屏软件】选择需要的录屏模式(录屏模式多样,可随意挑选)。想要自由选取直播录屏画面,我们可以选择【视频录制】模式。

步骤2:在【视频录制】界面调整好所需的参数。点击【自定义】选项,我们就可以使用鼠标箭头随意框选要录制的直播画面。
直播摄像头如何录制视频?想要录制人脸模式,只需打开【录摄像头】按钮。如果想要录制画外音,即自己说话的声音,就打开【麦克风】按钮。
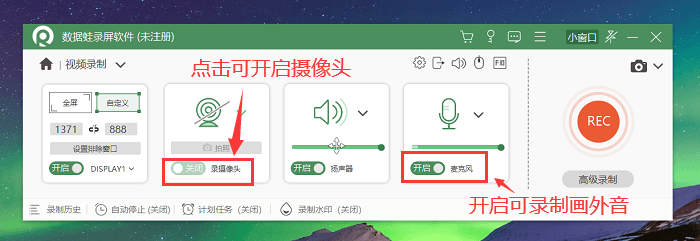
步骤3:打开想要录制的直播页面后,点击【REC】即可开始录制。
步骤4:录制完成后可进入【高级剪辑】页面对视频进行进一步的完善。该页面里不仅有切割按钮,可以快速进行直播视频分段,还可以增加视频的新片段和特效,满足各种剪辑要求。
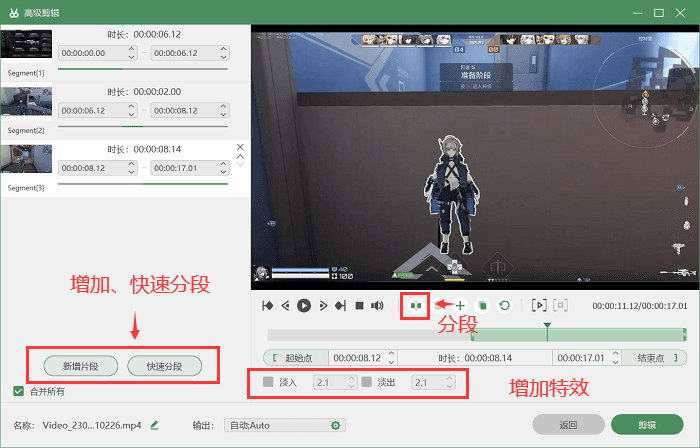
步骤5:把直播片段多余的片段进行剪辑后,点击【完成】按钮,视频将自动保存。
如果后续还想对视频进行剪辑、压缩、合并、转换、编辑媒体信息等操作,我们可以在【历史记录】找到我们之前录制的直播视频。
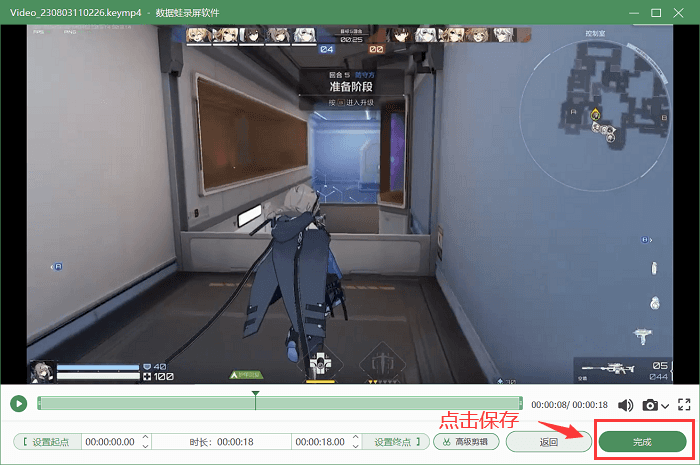
关于直播录屏方法的总结
通过以上三种方法,相信你已经掌握了直播怎么录屏的技巧。无论你是主播还是观众,都可以使用这些方法来保存和分享直播内容。如果你想要不限时长、自定义选择录制画面,建议尝试下第三个方法。希望这些方法能对你有所帮助!
