怎么屏幕录制?从入门到精通的详细教程!
随着数码产品的普及和网络技术的发展,屏幕录制已成为我们日常生活和工作中不可或缺的一部分。无论是教学演示、游戏分享,还是会议记录,屏幕录制都发挥着重要的作用。然而,很多用户却不知道怎么屏幕录制。本文将详细介绍两款屏幕录制软件,帮助读者轻松掌握屏幕录制的技巧。

怎么屏幕录制?
屏幕录制功能变得越来越重要,无论是想要记录游戏精彩瞬间的游戏玩家,还是需要制作教学视频的教育工作者,屏幕录制都成为了我们日常工作中不可或缺的一部分。这时就会有人疑问,怎么屏幕录制?其实非常简单,下面我来告诉你。
屏幕录制软件1:Xbox Game Bar
Xbox Game Bar是微软针对Windows 10系统推出的一款内置屏幕录制工具,其主要目的是为游戏玩家提供游戏录制功能。以下是使用Xbox Game Bar进行屏幕录制的详细步骤:
第1步:确保要录制的窗口或应用程序处于激活状态,即它应该在当前屏幕上处于可见且可操作的状态。按下Windows键(位于键盘左下角,通常带有Windows徽标)和G键,Xbox Game Bar将在屏幕右下角弹出。
第2步:在“捕获”选项中,你将看到“开始录制”按钮。点击该按钮,录制图标会出现在屏幕顶部,表示录制已经开始。

第3步:录制完成后,视频将自动保存在默认的文件夹中,你也可以在Xbox Game Bar的设置中更改保存位置。
屏幕录制软件2:数据蛙录屏软件
数据蛙录屏软件是一款专业而易用的屏幕录制软件,旨在为用户提供全面的屏幕录制体验。除了基本的录制功能外,它还具备丰富的辅助功能,如计划任务、画笔标注等,满足用户多样化的需求。
操作环境:
- 演示机型:联想ThinkPad E14
- 系统版本:Windows 10
- 软件版本:数据蛙录屏软件1.1.12
第1步:在数据蛙录屏软件的主界面上,你将看到多种录制模式,包括“视频录制”、“摄像头录制”、“音频录制”等。根据你的需求选择合适的录制模式。
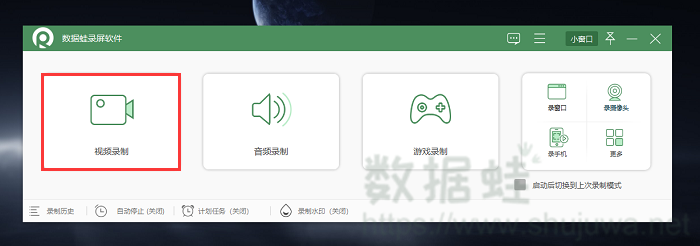
第2步:在“视频录制”模式下,你可以设置录制区域(全屏或自定义区域)、摄像头(是否开启)、麦克风(是否录制声音)等参数。
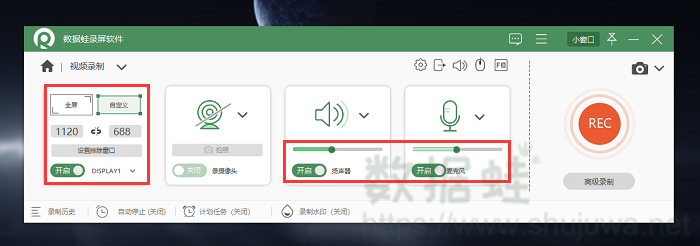
第3步:点击右上角输出设置按钮,可以快速对录制参数进行调整,如视频格式、清晰度、帧率等。根据你的需求进行相应的设置。
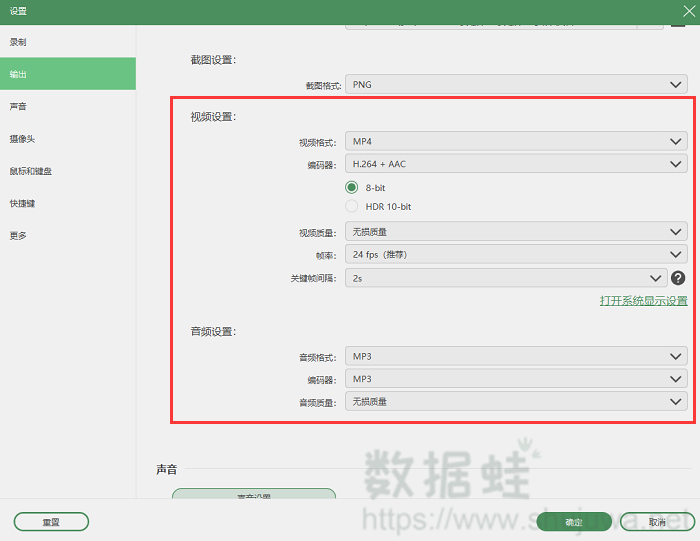
第4步:录制完成后,软件将停止录制并保存录制的视频文件。你可以在软件界面上预览录制的视频效果,并进行必要的编辑和导出操作。
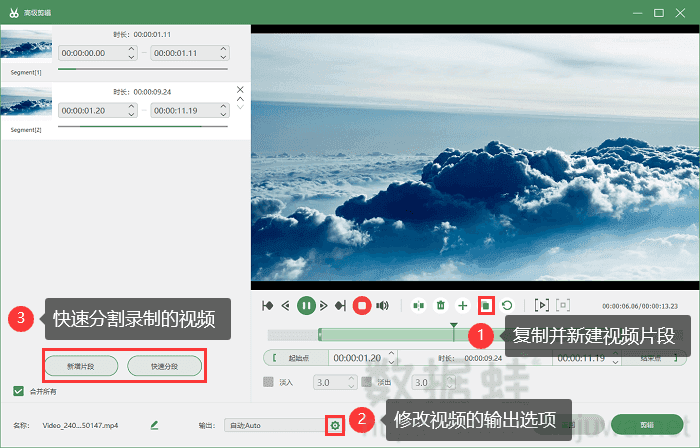
屏幕录制的结论
通过本文的介绍,怎么屏幕录制?相信您已经有了清晰的了解。Xbox Game Bar作为Win10系统内置的屏幕录制软件,操作简单,兼容性好,非常适合游戏玩家和轻度录制用户。而数据蛙录屏软件则功能丰富,提供全方位的屏幕录制体验,适合有更高录制需求的用户。希望本文的介绍能帮助大家选择最适合自己的屏幕录制软件,轻松录制精彩瞬间。
