Windows无法连接到打印机?这些方法帮你成功连接
打印机和电脑无法连接是一个常见的问题,困扰着许多使用Windows操作系统的用户。这个问题可能会在尝试打印文件或文档时出现,使得无法正常完成打印任务。本文将为你提供一些解决方法,帮助你解决windows无法连接到打印机的问题,确保成功连接并顺利打印所需的文件或文档。

windows无法连接到打印机怎么办?
在使用Windows系统连接打印机时,有时候可能会遇到连接问题。以下是一些建议,帮助您解决windows无法连接到打印机的情况。请接着往下看!
(1)检查连接和电源
确保打印机已经连接到电源并开启。检查打印机与计算机之间的连接,确保USB或网络连接正常。
(2)重新启动打印机和计算机
无法连接打印机怎么解决?尝试重新启动打印机和计算机,有时候简单地重启可以解决连接问题。
(3)更新或重新安装驱动程序
打印机驱动程序可能过时或损坏,尝试更新或重新安装最新的驱动程序。
步骤1:通过【Win+R】打开运行窗口,输入【devmgmt.msc】打开设备管理器。展开【打印机队列】,鼠标右键单击有问题的打印机。
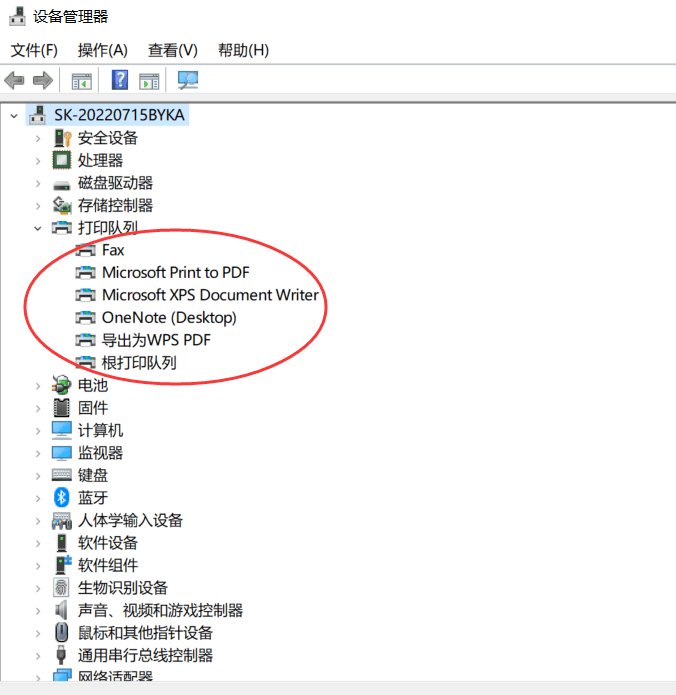
步骤2:如果您尚未下载最新的驱动程序,可以选择【自动搜索更新的驱动程序软件】。
如果您已经下载了驱动程序,请选择图片中的第二项。
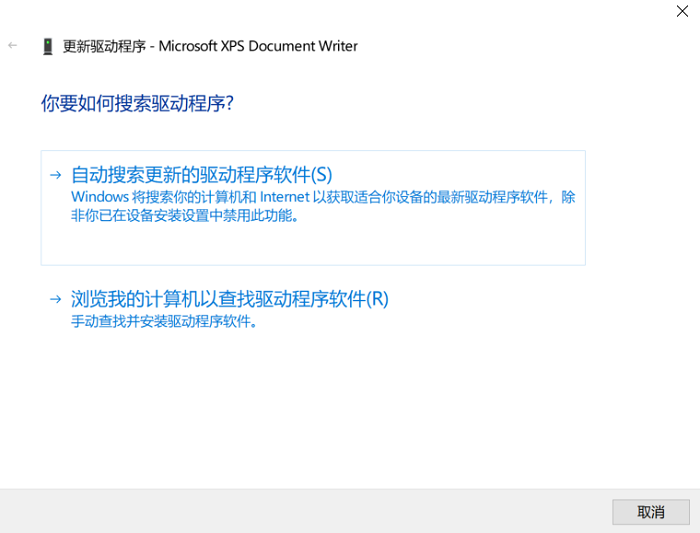
(4)启用或关闭Windows功能
我们可以启用或关闭Windows功能来解决打印机无法连接电脑的问题。
步骤1:通过【Win+i】组合键打开设置窗口,点击【应用】。
步骤2:然后在【应用和功能】界面,下滑找到并点击【程序和功能】。
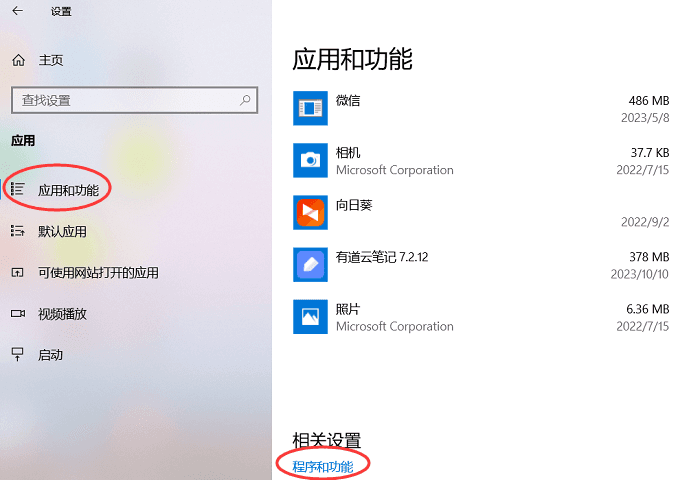
步骤3:单击【启用或关闭Windows功能】,勾选【SMB 1.0/CIFS文件共享支持】并单击【确定】。
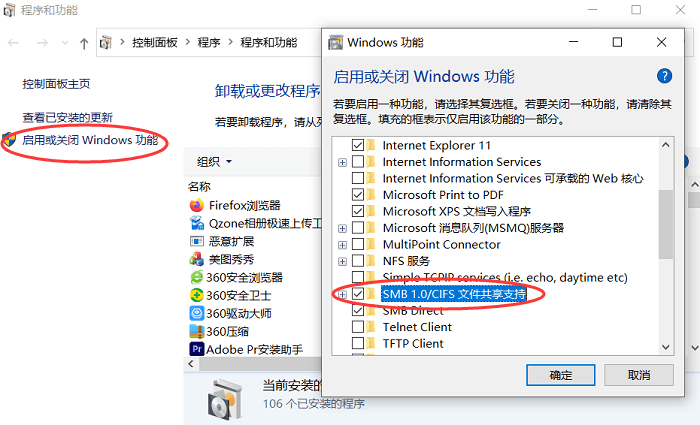
(5)检查打印机状态
确保打印机没有纸张卡住、墨盒耗尽或其他故障。在打印机面板上查看可能的错误信息。
(6)卸载补丁并重启
如果电脑显示windows无法连接打印机,不妨尝试下卸载补丁并重启。
步骤1:通过【win+i】打开设置窗口,在搜索框内搜索【控制面板】,单击【卸载程序】。
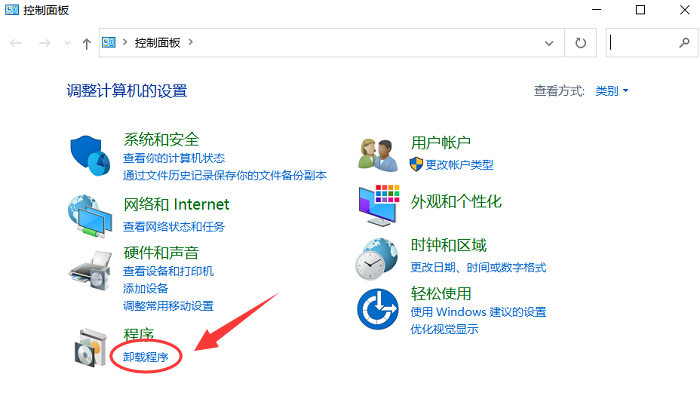
步骤2:单击【查看已安装的更新】选项。

步骤3:此时,系统将列出已安装的更新,右键单击要删除的更新,然后单击【卸载】。再尝试把打印机共享主机中的补丁卸载并重新启动。

(7)检查网络连接
如果您使用网络打印机,请确保计算机和打印机连接到同一网络。检查网络连接是否正常,尝试重新连接。
通过本文提供的解决方法,相信你已经掌握了如何解决windows无法连接到打印机的问题。这些方法涵盖了多种可能的原因和解决方案,帮助你成功连接Windows到打印机。

