视频格式转换器哪个最好?小编推荐这一款!
在选择视频格式转换器时,有许多因素需要考虑,包括转换速度、输出质量、支持的格式、易用性以及是否具有额外的编辑功能。视频格式转换器哪个最好?不同的视频转换器,其功能上会有所侧重。如果您希望找到一款简单易用,且功能更加齐全的视频转换器,小编为你介绍一款多功能的工具,不仅可以录制屏幕,还可以进行视频格式转换。以下是为什么它是一个不错选择的原因以及如何进行操作的步骤。

视频格式转换器哪个好?
经常会有用户咨询,视频格式转换用什么软件?视频格式转换器哪个最好?要提到视频格式转换器哪个好用,不得不提的是这一款——数据蛙视频转换器。这款视频转换器可以转换多种格式,还可以在转换视频格式之前对视频进行编辑、剪辑、压缩等操作。软件功能丰富,可以满足用户的多种需求。
以下是数据蛙视频转换器软件的主要特点:
- (1)多格式支持:支持广泛的视频格式,包括常见的MP4、AVI、WMV、MOV等,以及高级格式如MKV等。这意味着您可以轻松地将视频从一种格式转换为另一种,以满足不同设备和平台的需求。
- (2)高质量转换:您可以选择不同的输出质量设置,确保在转换视频格式时保持高质量。
- (3)快速转换:转换速度快,这对于需要大量视频格式转换的用户来说非常重要。
- (4)直观的界面:软件具有直观的用户界面,即使是初学者也可以轻松使用。
- (5)额外的编辑功能:软件还提供了一些额外的编辑功能,如剪切、合并、添加字幕、调整音频等。
第一次使用【数据蛙视频转换器】的用户,可以在电脑下载这款好用的视频转换器后,点击【免费试用】选项进行尝试。
接着按照如下步骤进行视频格式转换:
步骤1:在软件的【转换】界面,点击【添加文件】或者点击【+】按钮添加你需要转换的文件。
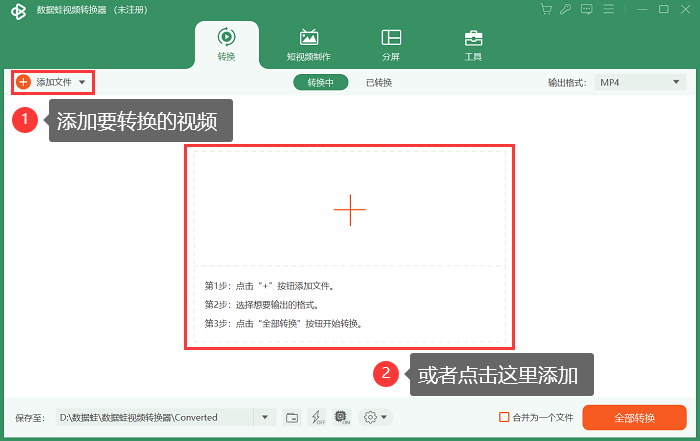
步骤2:如果要批量处理多个视频文件,一次添加多个视频后,点击界面右上角的【输出格式】,即可统一调整格式。
如果你希望视频转换的输出格式不同,请单击视频右侧的图标以调整单个视频格式。
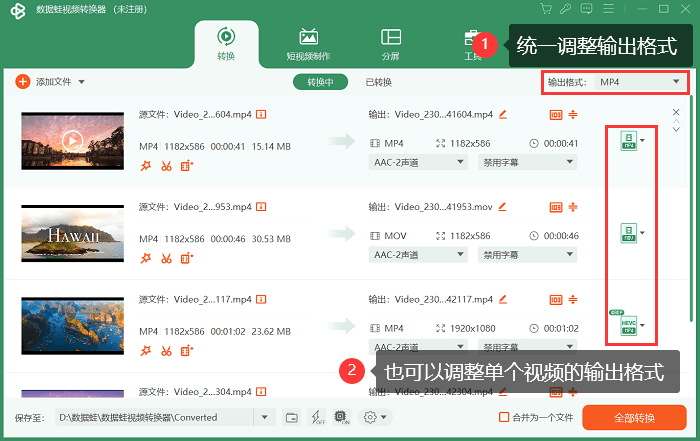
步骤3:在弹出的窗口,设置视频要转换的格式。
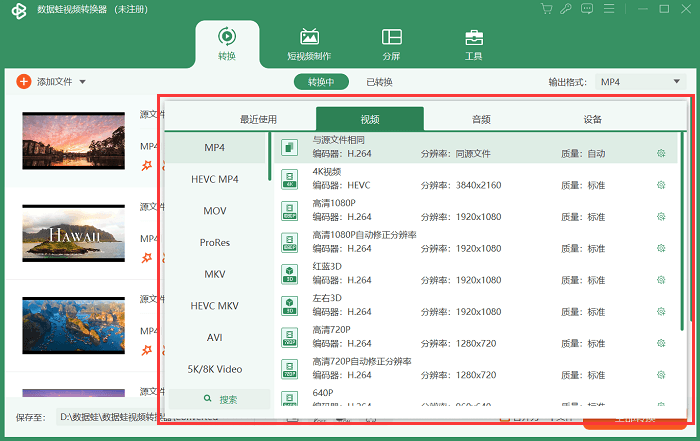
步骤4:如果你有额外的需要,我们可以对视频进行编辑(旋转、裁剪、添加水印、滤镜、字幕等)、剪辑(切割、合并)、优化增强视频(提高分辨率、降噪、优化亮度和对比度、去抖动)。
也可以更改声道、字幕、编辑媒体信息、压缩视频、更改保存位置等。
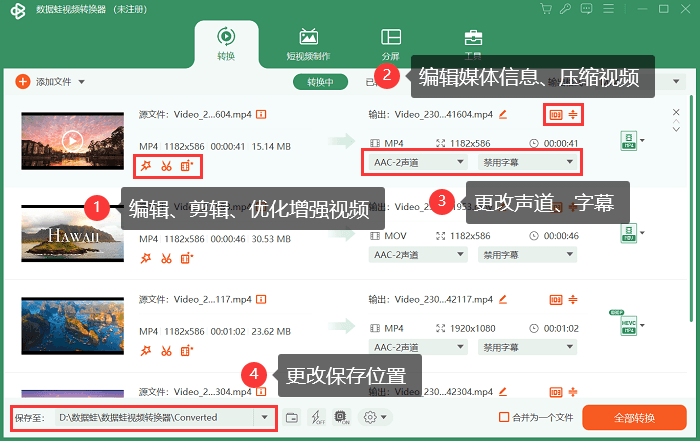
步骤5:视频文件比较多,或者是比较大,我们可以点击界面下方的闪电图标,通过激活【极速转换】模式来加快视频的转换速度。
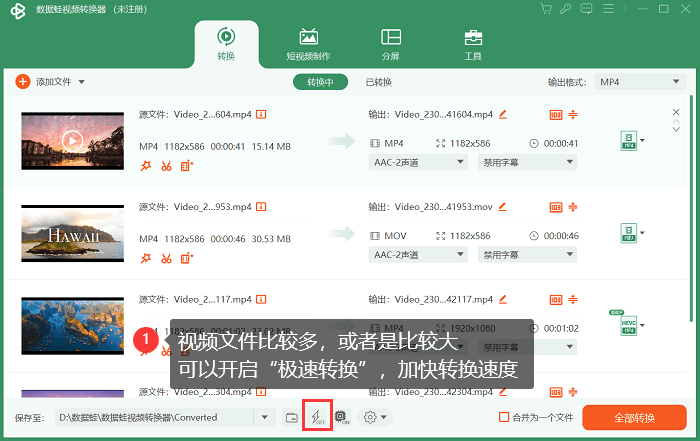
步骤6:如果需要设置任务完成后的操作,可以点击齿轮图标,在【计划任务】界面,设置任务完成时电脑自动操作【关机、休眠、退出程序、关闭】。
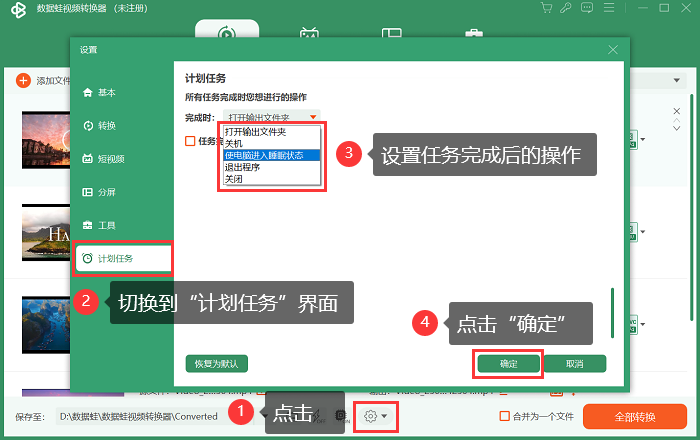
步骤7:以上操作完成后,点击【全部转换】即可。
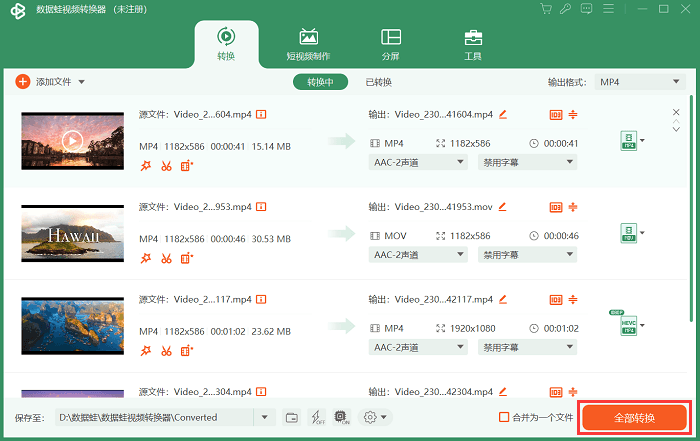
关于视频格式转换器的总结
综上所述,视频格式转换器哪个最好?上诉小编的介绍,给了大家多一个参考。数据蛙录屏软件是一款强大的视频格式转换器,它具有多种功能并且易于使用。如果您需要进行视频格式转换,并且希望一款全面的工具,那么这款软件是一个不错的选择。赶快下载并安装它,开始轻松地转换您的视频文件吧!

