3款电脑自带录屏工具,让你的录屏更高效!
在使用电脑的过程中,我们常常会遇到需要录屏的情况,例如:录制游戏画面、录制线上会议、录制教学视频等。尽管很多第三方录屏软件可以完成这项工作,但电脑自身也携带了一些好用的录屏工具。接下来,本文将介绍三款电脑自带录屏工具,并对它们的使用方法进行详细讲解。

电脑录屏工具1:步骤记录器
步骤记录器是一种内置于Windows系统的工具,主要用于自动记录用户在计算机上进行故障排除的步骤。下面介绍步骤记录器的使用步骤:
步骤1:点击屏幕左下角的开始按钮,在查找框中输入“步骤记录器”,然后点击打开。
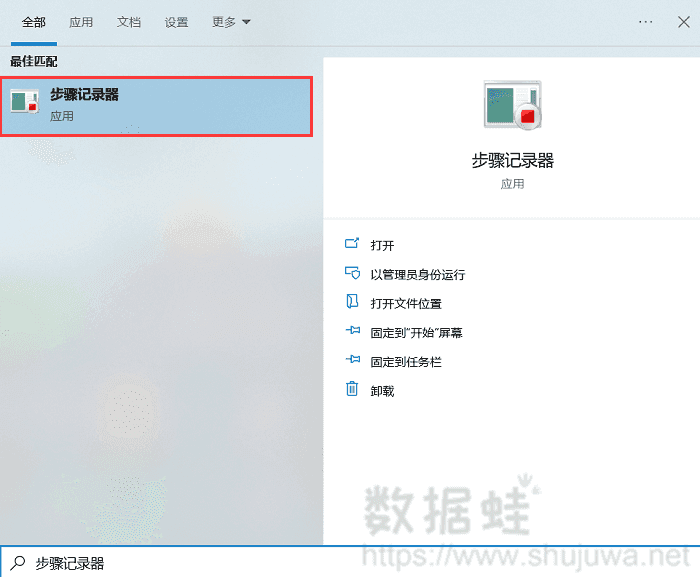
步骤2:点击“开始记录”按钮,按照需要在电脑上进行相应操作,步骤记录器会自动记录下操作步骤。
步骤3:当您完成故障排除或需要停止录制时,点击“停止记录”按钮。此时,步骤记录器将生成一个包含您所有操作记录的HTML文件。
电脑录屏工具2:数据蛙录屏软件
数据蛙录屏软件是专业的电脑录屏工具,尽管需要额外下载,但其易用性和功能性都值得推荐;它支持Windows和Mac两种操作系统,并提供了多种录制模式和丰富的编辑功能。无论是录制游戏、制作教程还是保存会议内容,都能满足您的需求。
它拥有多种视频格式(GIF、MP4、F4V等),简洁直观的软件页面,功能更加全面,适合各种水平的用户使用。以下是使用数据蛙录屏软件进行电脑录屏的操作步骤:
操作环境:
- 演示机型:联想GeekPro2020
- 系统版本:Windows 10
- 软件版本:数据蛙录屏软件1.1.12
步骤1:访问数据蛙官方网站,下载并安装适用于您电脑系统的录屏软件,打开软件后,进入主界面并选择录制模式。
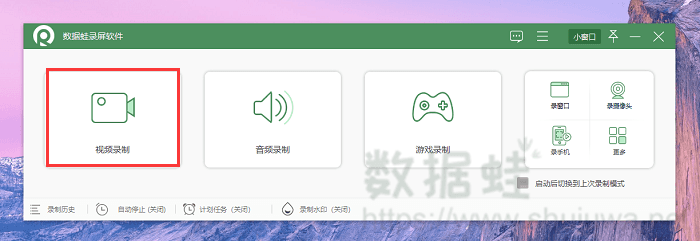
步骤2:在视频录制模式中,可以调整录制区域,如全屏录制、固定区域录制等。根据需求,可以进行相应的修改。
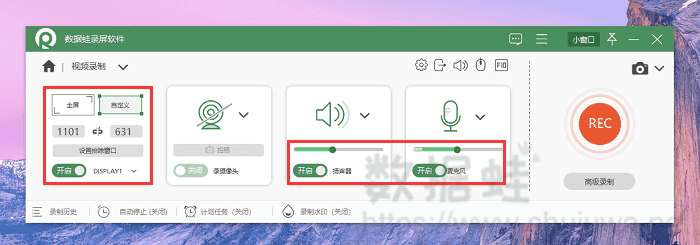
步骤3:在录制之前,你可以根据需要设置录制参数,如视频格式、视频质量、编码器、帧率等。点击“REC”按钮,即可开始录制。

步骤4:在录制过程中,您可以随时使用软件提供的各种工具进行标注。录制完成后,在软件中找到录制的视频文件,并进行需要的编辑和保存操作。
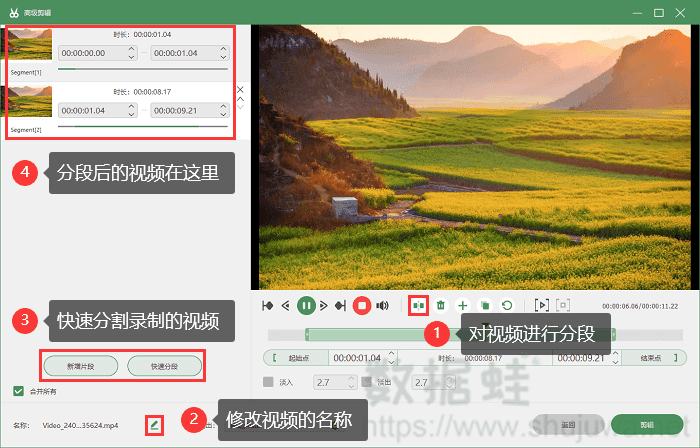
电脑录屏工具3:Xbox Game Bar
Xbox Game Bar是微软为Windows 10及更高版本系统推出的内置游戏录屏工具,作为电脑自带录屏工具,它不仅可以录制游戏画面,还提供了截图、查看游戏性能数据等功能。下面介绍Xbox Game Bar的使用步骤:
步骤1:确保您的Windows 10系统已经升级到最新版本,然后按下Windows+G键,即可打开Xbox Game Bar。
步骤2:在Xbox Game Bar的主界面中,找到“捕获”选项卡,您可以在这里设置录屏的音频来源。
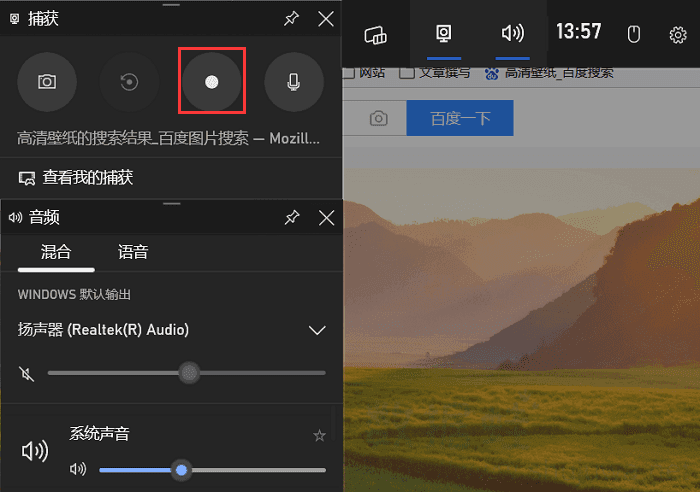
步骤3:点击“录制”按钮,即可开始录屏。录制过程中,您可以随时使用WIN+Alt+R快捷键来暂停或继续录制。
电脑录屏工具的总结
电脑自带的录屏工具虽然在功能上可能不如第三方软件丰富,但它们胜在易用性和便捷性。掌握这些电脑自带录屏工具的使用方法,不仅可以提高我们的工作效率,还能让我们更好地记录和分享生活中的美好瞬间。最后,希望本文能为读者提供有益的参考,使电脑录屏变得更加简单和高效。
