电脑一键还原系统,3个方法,小白也能轻松操作!
一键录制-声音与画面同步
免费下载,不限时长,操作简单,高清录制
电脑一键还原系统是一项非常实用的功能,当电脑遇到无法解决的问题或需要恢复到出厂设置时,用户可以通过一键还原功能快速恢复系统到之前的状态。这项功能不仅可以节省时间,还能有效解决系统问题。本文将介绍三种电脑一键还原系统的方法,详细分步骤讲解,帮助您根据具体情况选择合适的解决方案。

方法1:使用电脑系统还原点
当我们电脑出现故障时,可能会想要还原系统,那电脑一键还原系统如何操作呢?如果您之前创建了系统还原点,可以通过它进行系统还原。以下是操作步骤:
第一步:在Windows系统中,右键点击“开始”按钮,选择“控制面板”,进入之后,搜索“创建还原点”并打开。
第二步:在“系统属性”页面中,点击“系统还原”选项卡,然后点击“打开系统还原”按钮,选择要还原的日期和时间点。

第三步:确认还原点后,点击“下一步”,点击“完成”开始系统还原过程。
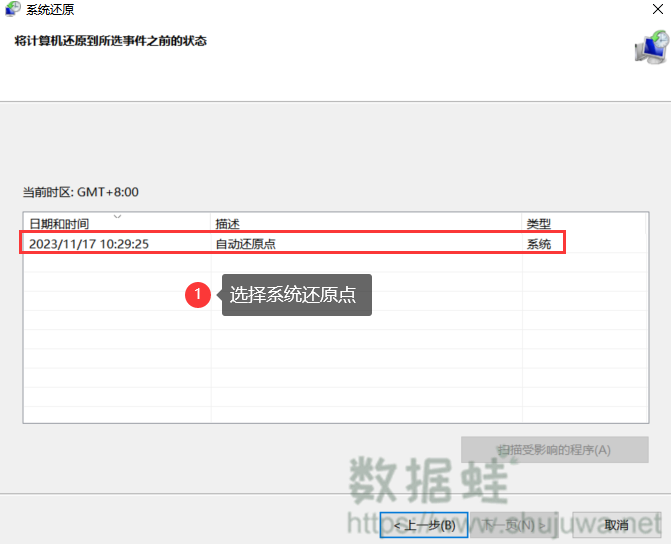
方法2:电脑自带的还原工具
许多品牌电脑(如联想、戴尔、惠普等)自带了一键还原工具,可以帮助用户快速恢复系统。以下是操作步骤:
第一步:重启电脑,在启动过程中按下指定的快捷键(如F11、F9、F8等,根据品牌不同有所差异)进入一键还原工具界面。
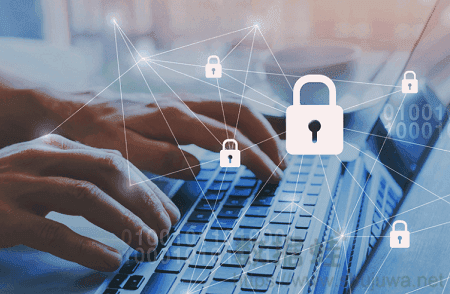
第二步:系统会提示您选择恢复方式,通常会有“恢复到出厂设置”和“自定义恢复”选项。根据需要选择一个选项,并确认恢复操作。
第三步:系统将自动进行还原操作,完成后电脑将自动重启。进行初始设置,恢复备份的数据。
方法3:电脑重置系统
Windows系统自带的一键还原功能可以帮助用户轻松恢复系统到之前的状态。以下是具体的步骤:
第一步:打开“开始”菜单,选择“设置”,进入“更新和安全”选项。
第二步:在左侧菜单中选择“恢复”,在右侧找到“重置此电脑”选项,点击“开始”。

第三步:您将看到两个选项:“保留我的文件”和“删除所有内容”。根据需要选择一个选项。选择“保留我的文件”将保留个人文件,但删除应用和设置;选择“删除所有内容”将删除所有文件。
电脑还原系统结论
通过本文介绍的三种方法,您可以有效进行电脑一键还原系统。无论是使用系统自带的一键还原功能、电脑自带的还原工具,还是通过备份还原分区进行系统还原,这些方法都能帮助您在遇到系统问题时快速恢复电脑的正常使用。希望本文能为您提供有用的指导,帮助您在需要时轻松实现系统还原,保持电脑的良好运行状态。
