电脑可以录屏吗?一步步教你如何操作
一键录制-声音与画面同步
免费下载,不限时长,操作简单,高清录制
随着电脑的普及和互联网的快速发展,人们对电脑录屏的需求日益增强,电脑录屏都发挥着重要作用。但是很多人不知道电脑可以录屏吗,本文将详细介绍两种主流的电脑录屏方法,帮助用户轻松掌握电脑录屏技巧。

电脑可以录屏吗?
电脑录屏已经成为现代生活中不可或缺的技能。游戏玩家、办公人士、教育工作者,掌握一定的录屏技巧都能事半功倍。可是电脑可以录屏吗?当然可以,下面教大家两个方法。
电脑录屏方法1:Xbox Game Bar
Xbox Game Bar是Windows 10及以上版本内置的一款电脑录屏工具,原本专为游戏玩家设计,但现已扩展到支持录制应用程序操作、在线教程、浏览器内容等多种场景。以下是使用Xbox Game Bar录制屏幕的详细步骤:
第1步:打开“设置” > “游戏” > “游戏栏”,确保“当我按Windows键+G时,显示游戏栏”的选项已启用。
第2步:确保你想要录制的窗口或应用程序处于激活状态,按下“Windows键+G”组合键,Xbox Game Bar将在屏幕右下角弹出。点击“捕获”选项,然后选择“开始录制”。录制图标将出现在屏幕顶部,表示录制正在进行中。
第3步:录制完成后,点击“捕获”按钮下方的计时器或再次按下“Windows键+G”,选择“停止录制”。录制的文件将自动保存到“视频”文件夹中的“捕获”子文件夹。
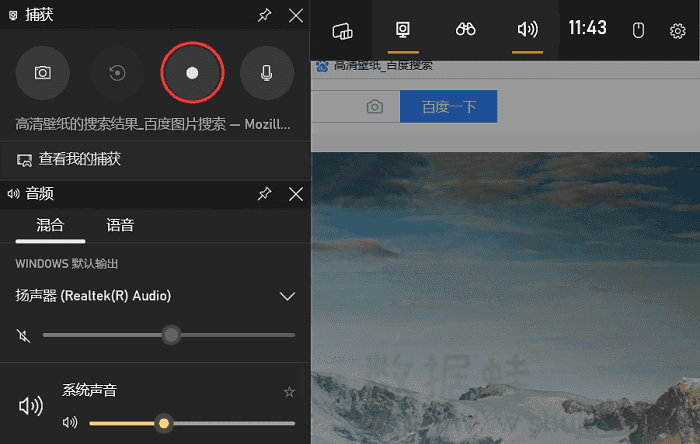
电脑录屏方法2:专业录屏软件
Xbox Game Bar无法在录制过程中选择特定区域,且高分辨率或高帧率的录制可能会影响系统性能。推荐使用专业级的电脑录屏软件——数据蛙录屏软件,它不仅可以高效录屏,还具有录音、剪辑等功能。
数据蛙录屏软件不仅支持全屏录制、自定义区域录制,还能同时录制麦克风和电脑声音,满足用户多样化的录屏需求。以下是使用数据蛙录屏软件对电脑进行录屏的步骤:
第1步:访问数据蛙录屏软件官方网站,下载最新安装包,按照提示完成安装,打开软件,选择合适的录制模式(如视频录制、摄像头录制等)。

第2步:在视频录制模式下,选择录制区域(全屏或自定义区域),根据需要调整音频源(麦克风和扬声器)。

第3步:软件提供了自动停止设置功能,你可以按录制的文件大小、时长与停止时间来结束录制,并设置响应动作。
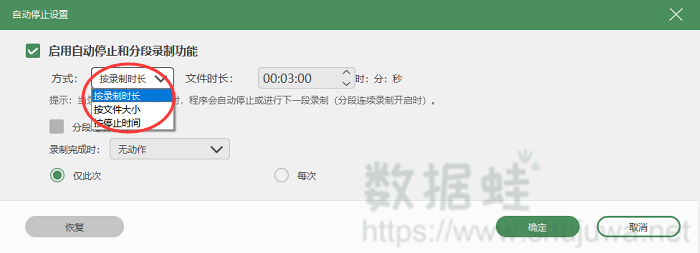
第4步:录制完成后,您可以在软件的预览窗口查看录制效果。若满意,点击“保存”按钮,将录制文件保存到指定的文件夹。
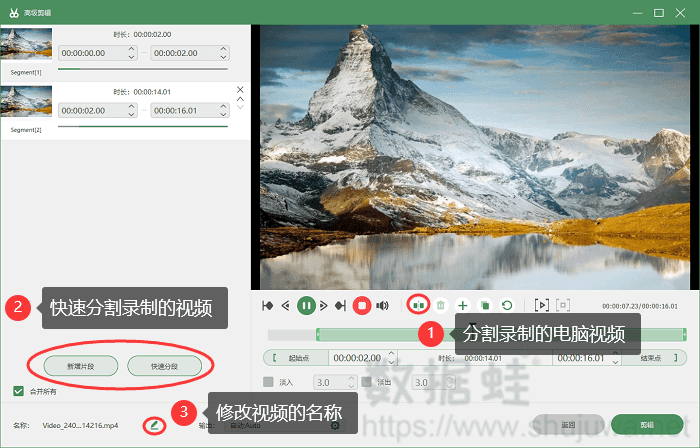
现在,相信您已经知道了电脑可以录屏吗,Xbox Game Bar凭借其简便的操作和内置优势,适合日常快速录屏;而数据蛙录屏软件则以其专业的功能和丰富的设置选项,满足用户更高层次的录屏需求。用户可以根据自己的实际情况和需求,选择最适合自己的录屏方式。希望本文的介绍能帮助大家更好地掌握电脑录屏技巧,如果还有疑问,欢迎随时点击右边的【在线咨询】与我们沟通哦。
