电脑录屏功能全攻略,这3个方法让你轻松掌握
一键录制-声音与画面同步
免费下载,不限时长,操作简单,高清录制
现如今,电脑录屏功能已成为我们日常工作和学习的得力助手。无论是演示软件操作、记录会议内容,还是制作教学视频,电脑录屏都能帮助我们轻松捕捉屏幕上的每一帧画面。本文将详细介绍三种常用的电脑录屏方法,帮助您快速掌握录屏技巧,提升工作效率。

攻略1:步骤记录器
步骤记录器是Windows系统内置的一个电脑录屏工具,可以方便地录制屏幕操作过程。以下是使用步骤记录器进行电脑录屏的操作步骤:
步骤1:在Windows操作系统中,点击查找对话框,输入并搜索步骤记录器,即可打开它。
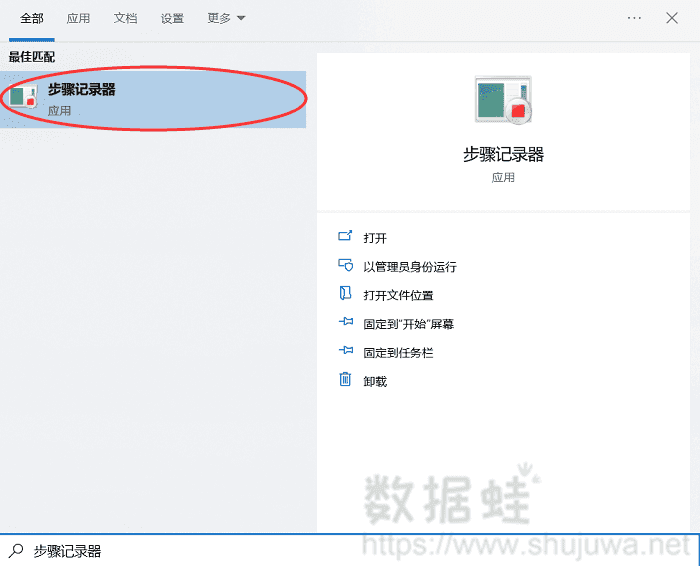
步骤2:在弹出的窗口中,点击“开始记录”按钮。此时,步骤记录器将开始捕捉您的屏幕操作和鼠标移动轨迹。
步骤3:当您完成所有操作后,点击“停止记录”按钮。步骤记录器将生成一个ZIP压缩文件,其中包含了录制的屏幕截图、注释和图片等信息。
攻略2:数据蛙录屏软件
如果你对电脑录屏拥有更多的需求,推荐一款专业型的电脑录屏软件——数据蛙录屏软件,它具有简洁的界面和丰富的功能,支持高清视频录制,拥有多种录屏功能,包括视频录制、手机录制、摄像头录制等。
它可以自由设置水印,包括文字水印与图片水印;且提供了丰富的编辑和分享功能,适合各种场景下的录屏需求。以下是使用数据蛙录屏软件的具体步骤:
步骤1:访问数据蛙官网下载并安装数据蛙录屏软件,打开软件后,您可以看见一个直观的用户页面,我们以“视频录制”功能为例。
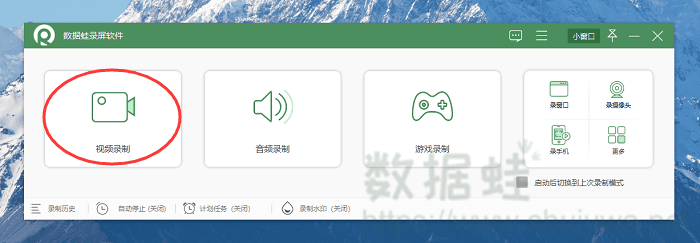
步骤2:在视频录制中,您可以选择录制区域(全屏、固定窗口或跟随鼠标),如果您有录制人脸的需求,记得提前打开摄像头。

步骤3:在录制设置中,您可以调整视频分辨率、帧率、音频格式等参数以满足您的需求。点击“REC”按钮,即可开始录制。

步骤4:录制完成后,在软件内置的编辑器中,您可以对录制的视频进行剪辑、添加特效、添加背景音乐等操作。
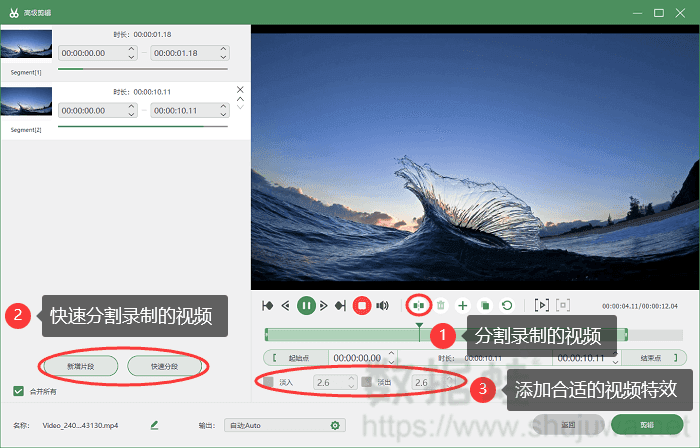
攻略3:PPT录屏
对于经常使用PPT的用户来说,其内置的电脑录屏功能可能是一个被忽视的宝藏。PPT的录屏功能不仅简单易用,而且能够直接将录屏内容嵌入到幻灯片中,方便后续编辑和分享。具体步骤如下:
步骤1:打开PPT软件,新建一个空白演示文稿,在菜单栏中选择“插入”选项卡,找到“屏幕录制”功能(通常在“媒体”或“视频”子菜单下)。
步骤2:点击“屏幕录制”按钮,会弹出一个录制工具栏。在此工具栏中,您可以选择录制整个屏幕、某个窗口或自定义录制区域。
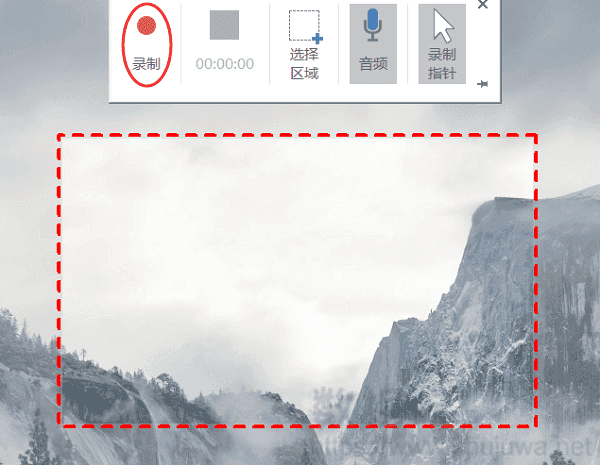
步骤3:录制完成后,点击工具栏中的“停止”按钮,录制的视频将自动插入到当前幻灯片中。
电脑录屏功能的结论
通过以上三种方法的介绍,相信您已经掌握了电脑录屏的基本技巧。电脑录屏功能在日常生活和工作中发挥着重要作用,无论是使用PPT录屏功能、步骤记录器还是数据蛙录屏软件,都能帮助您轻松实现屏幕录制的需求。在实际应用中,您可以根据具体场景和需求选择合适的方法,提高工作效率和沟通效果。
