电脑怎么录屏?推荐4种方法
案例:每天都在手机上进行录屏,那在电脑上是不是也可以录屏呢?这个问题困扰我很久了,希望大家帮我解答一下。
电脑作为现代人不可缺少的办公或学习工具,很多时候我们也需要对于电脑的内容进行录制。那么电脑怎么录屏呢?文章中小编将推荐各位小伙伴4种关于电脑如何录屏的方法。

方法一:通过PPT进行录屏
无论是学生党还是打工人,PPT都是经常会用到的软件。PPT除了制作演示文稿外,你知道它还有录制视频的功能吗?一起来看一下吧!
步骤1:打开PPT并选择想要录制的演示文稿。
步骤2:点击录制即可开始录制视频。
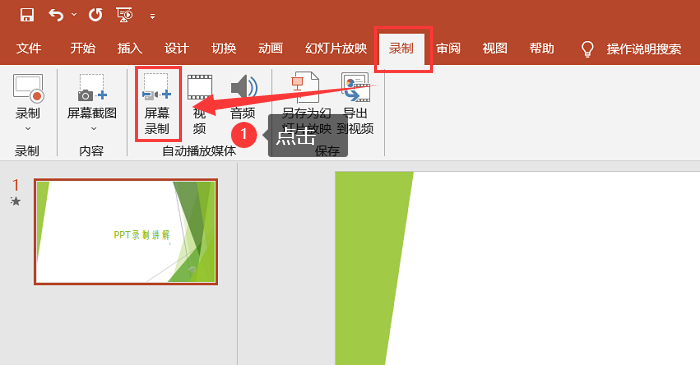
方法二:通过QQ进行录屏
QQ的录屏快捷键ctrl+alt+s你知道吗?QQ除了可以聊天社交外,其截屏录屏功能都是很方便的,能够快速录制视频。
步骤1:在电脑QQ上打开你需要录制视频的界面,并把鼠标放在【小剪刀】图标上。
步骤2:按下快捷键【ctrl+alt+s】就可以开始录制啦!
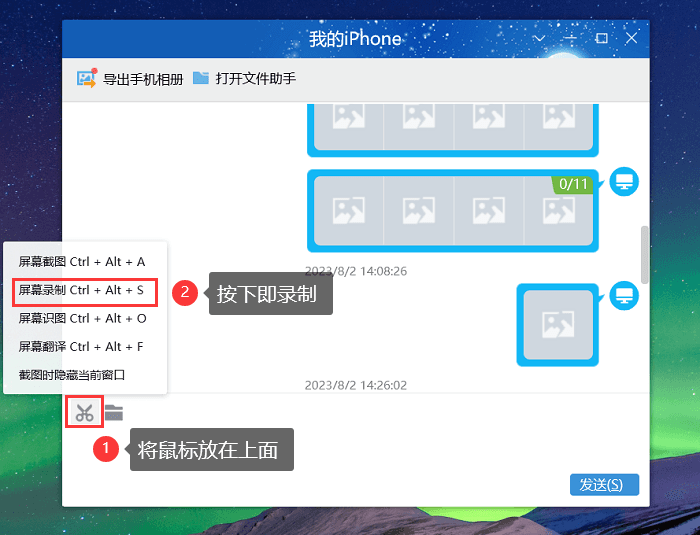
方法三:通过数据蛙录屏软件进行录屏
电脑如何录制屏幕?我们也可以使用第三方软件对电脑进行录屏。市面上的第三方软件很多,小编在这里为小伙伴们推荐一款可以免费无限时长录制的录屏软件——数据蛙录屏软件。数据蛙录屏软件不仅可以选择多种录制模式,而且录制的视频清晰度高且无水印。
步骤1:进入数据蛙官网下载数据蛙录屏软件并打开。
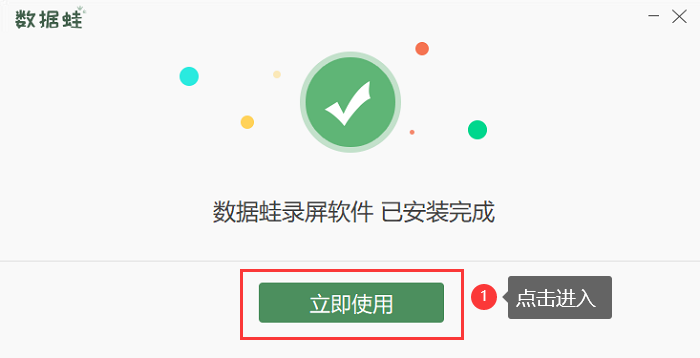
步骤2:在进入后的页面中可以根据自身需求选择想要的录屏方式。比如【视频录制】、【音频录制】、【游戏录制】等等。
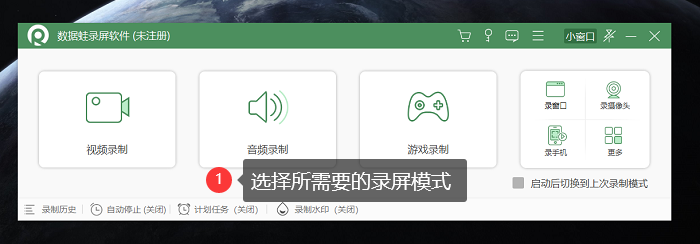
步骤3:【视频录制】页面可以预先调整录屏的细节,以便录制的视频可以更加完美。在选择录制区域、是否打开摄像头、自定义水印、是否打开麦克风等细节上都是可以自己把控的。
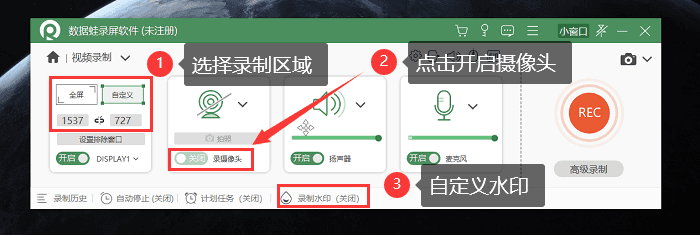
步骤4:录制完成后可在【高级剪辑】板块对视频进行下一步的剪辑和完善。
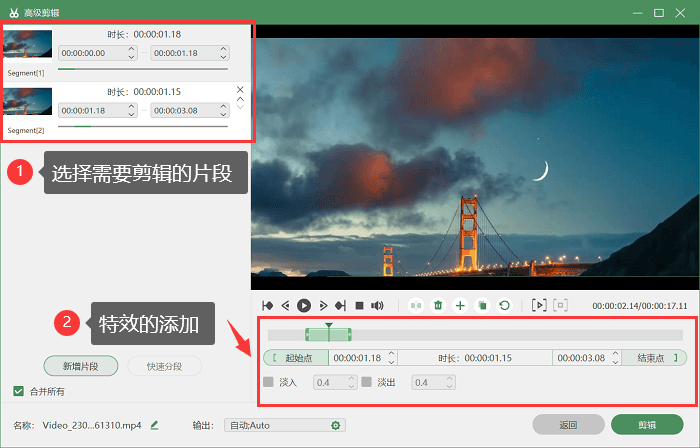
步骤5:结束后点击【完成】按钮即可保存到电脑上。
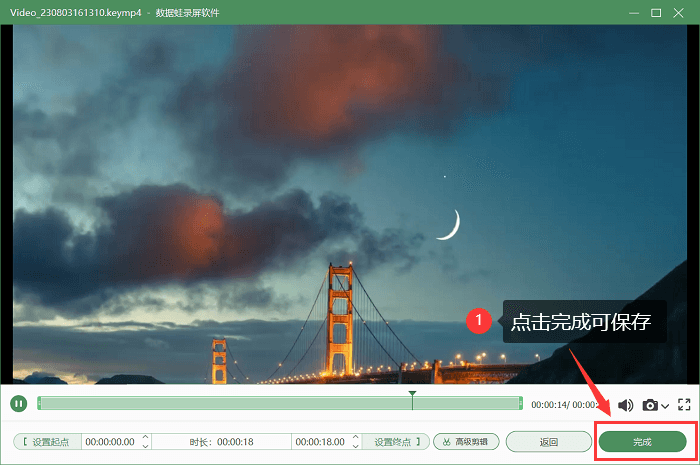
方法四:通过Xbox Game Bar进行录屏
电脑有没有自带的录屏工具呢?答案是肯定的。Xbox Game Bar就是win10以上的系统会自带一种录屏工具,通过这个工具怎么录屏呢?只需两步即可搞定。
步骤1:打开电脑【主菜单】的【设置】按钮,进入Xbox Game Bar。
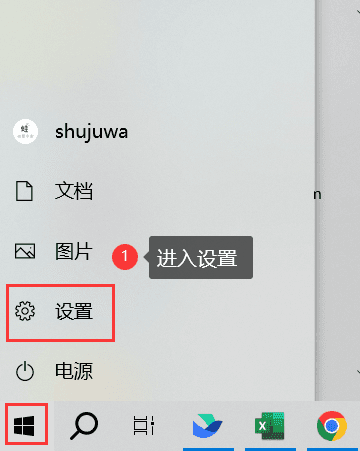
步骤2:找到录屏快捷键并按下即可开始录制视频。
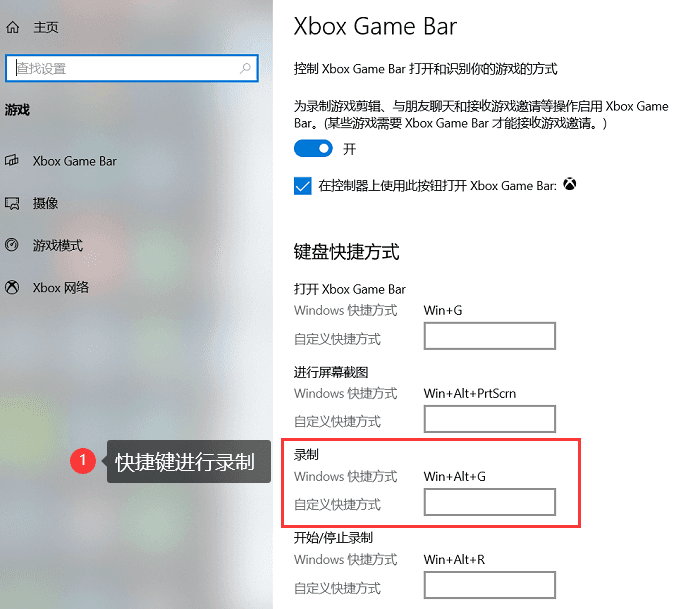
电脑录屏的总结
综上所述,其实电脑录屏并不复杂。以上就是小编为小伙伴们整理的关于电脑怎么录屏的4种方法。如果对于录制的视频有一定要求的话,使用数据蛙录屏软件是很正确的选择。
