电脑录屏方法有哪些?必学的6种方法!
场景1:“悲惨大学生需要录PPT讲解。笔记本电脑可以进行电脑屏幕录制吗?如果想要录制自己的声音,需要开启什么吗?”
场景2:“请问有没有免费的电脑录屏软件,或者电脑有没有自带录屏软件功能?麻烦大家推荐一下,谢谢了。”
关于电脑录屏的方法多种多样,为了避免大家再浪费时间搜集,本文将介绍6种必学的电脑录屏方法,帮助您轻松进行屏幕录制操作!

方法1:电脑内置录屏功能
许多操作系统和软件提供了内置的屏幕录制功能,如Windows 10/11的内置录屏工具【Xbox Game Bar】。这个工具通常可以帮助您在电脑上进行基本的屏幕录制操作。
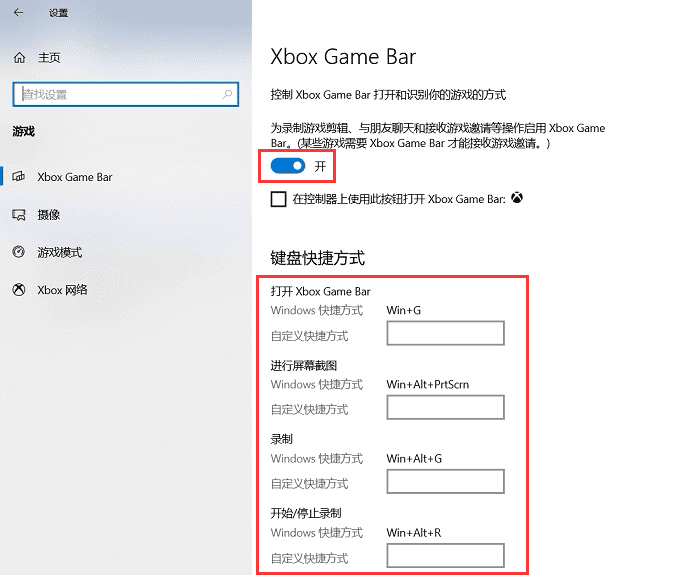
方法2:数据蛙录屏软件
除了内置的录屏功能,还有许多第三方电脑录屏软件可供选择,如数据蛙录屏软件。这款软件提供了更多高级的录制和编辑功能,比如带有摄像头(录制带人脸视频)、扬声器、麦克风、水印、编辑视频等功能,让您能够实现更多定制化的录屏需求。
步骤1:在【视频录制】界面进行更多录制前的设置。首先选择我们要录制的区域【全屏】、【自定义】。想要防止他人偷盗我们的视频,我们可以点击【录制水印】,进行水印的自定义,不需要的话可以关闭。
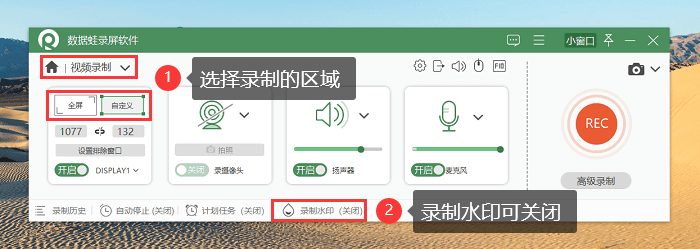
步骤2:如果你对视频的录制有更多要求,比如录制带有人脸的视频,就可以开启【录摄像头】。
电脑录屏怎么把声音录进去?开始录制视频前,我们还可以点击【扬声器】右侧的向下箭头进行【试音】。想要调整【麦克风】的设置,就勾选【降噪、增强】选项。
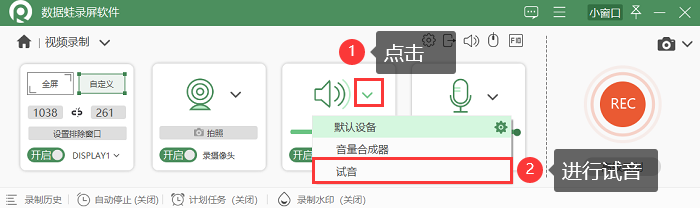
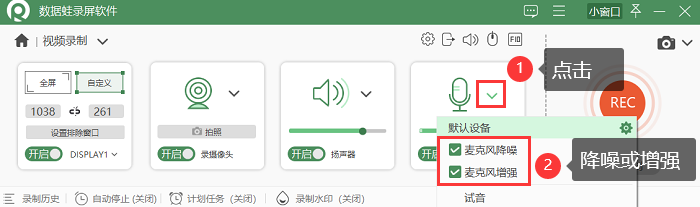
步骤3:点击【REC】开始录制。录制过程中,可以使用【工具箱】里面的工具对视频进行标注。
步骤4:录制结束进入【高级剪辑】,在里面可以进行更多视频编辑,比如剪辑视频、增加新片段、增加特效。
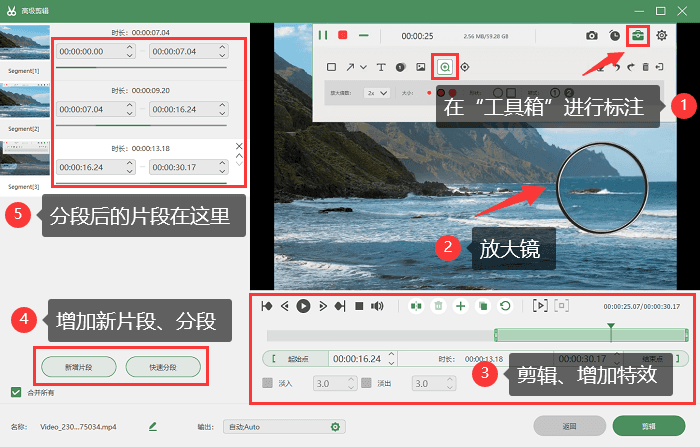
方法3:PPT的录制功能
如果你想要录制的PPT的内容,我们可以打开你要录制的界面,在【幻灯片放映】里面选择【录制】按钮进行PPT内容的录制。
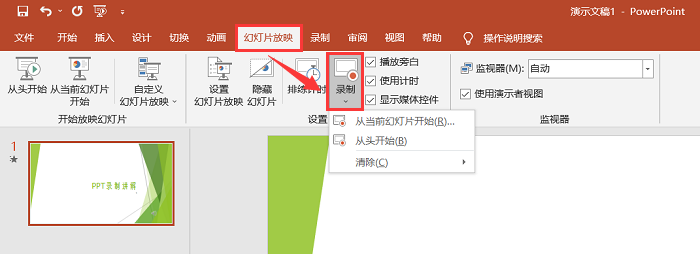
方法4:QQ的屏幕录制
电脑录屏软件哪个好用又免费?这时就不得不提QQ的屏幕录制功能了。在电脑上登录QQ,并打开你要录制的内容。然后按下【Ctrl+Alt+S】进行电脑屏幕的录制。
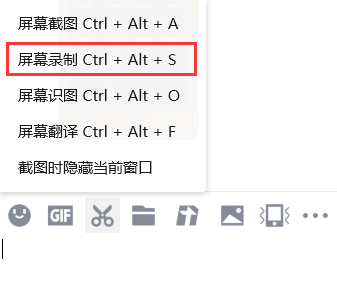
方法5:浏览器的录制功能
某些浏览器提供了屏幕录制的程序。打开浏览器里面的视频,我们可以在视频界面的右上方看到【录制小视频】的选项,点击它,我们就可以在浏览器中进行屏幕录制操作。
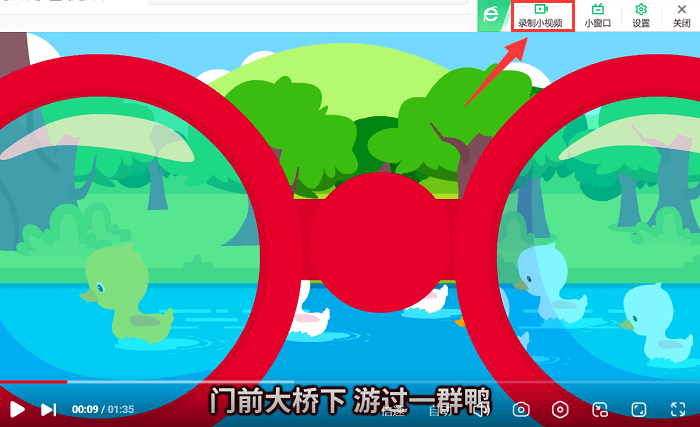
方法6:步骤记录器
电脑录屏功能在哪里?电脑还有一种自带的录屏工具,我们可以通过【Win+R】打开运行窗口,输入【PSR】打开步骤记录器。

以上就是6种必学的录屏方法。您可以根据自己的需求和偏好选择适合您的方法。综上所述,小编比较推荐的电脑录屏是使用数据蛙录屏软件,它不仅可以免费不限时长录制,还可以对视频进行高级的编辑,是一款很实用的软件!
