电脑定时关机怎么设置?2招轻松搞定!
有时我们用电脑下载东西或者工作的时候,刚好有事情需要离开,电脑完成工作后怎么办?一直开着电脑会很耗能源,有什么方法可以解决这个问题吗?有的,我们可以通过设置电脑定时关机来解决这个问题。
无论你是需要设定定时关机以节省能源,还是想在特定时间后自动关闭电脑,本文将为你详细解决电脑定时关机怎么设置的问题,提供两种简单有效的方法。

方法一:使用命令提示符定时关机
设置电脑定时关机,我们可以通过命令提示符来进行。电脑定时关机怎么设置?具体操作步骤如下:
步骤1:我们通过【Win+R】组合键打开运行窗口,输入【cmd】打开命令提示符。
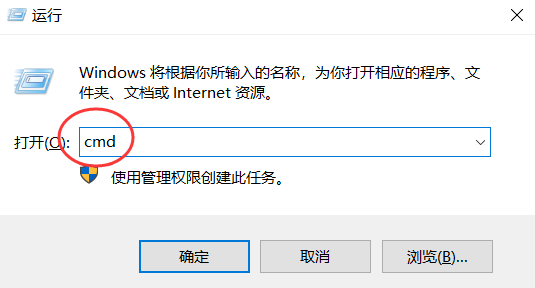
步骤2:然后输入以下命令:【shutdown -s -t 300】。
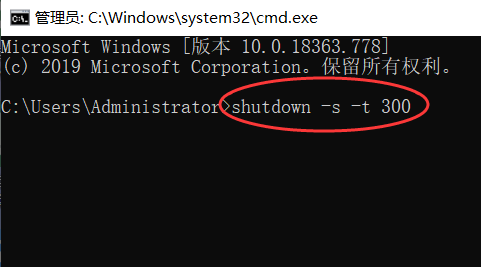
步骤3:按下回车键后,电脑将会在设定的时间自动关机。
方法二:使用系统计划任务定时关机
在Windows操作系统中,你可以使用系统的计划任务功能来实现定时关机。具体操作步骤如下:
步骤1:或者右键点击桌面上的【此电脑】图标,在弹出来的窗口选择【管理】,找到并点击【任务计划程序】>【任务计划程序库】,在界面右侧点击【创建基本任务】。
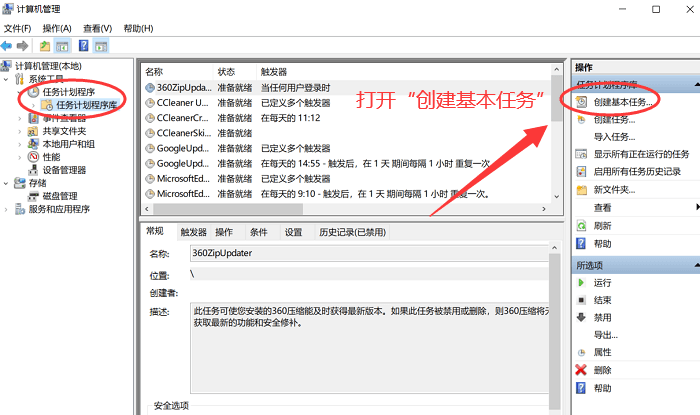
步骤2:在【名称】这里输入任意名字,比如【自动关机】。点击【下一步】。
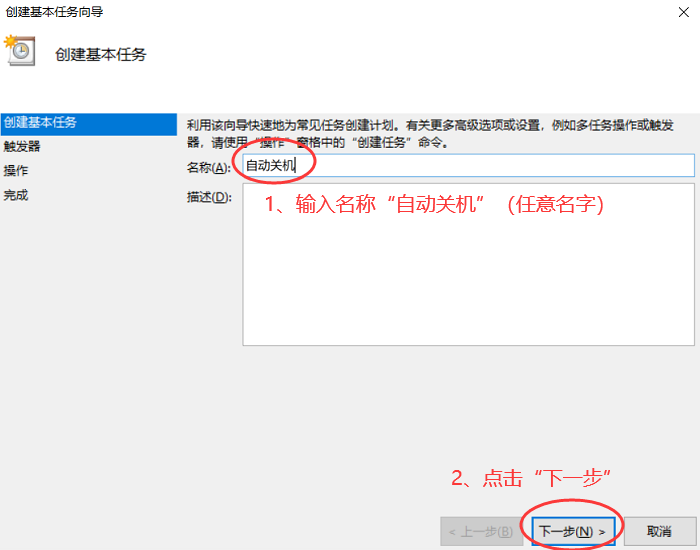
步骤3:电脑每天定时关机怎么设置?根据向导的提示,选择你希望设定的关机时间,如每天、每周等。点击【下一步】。
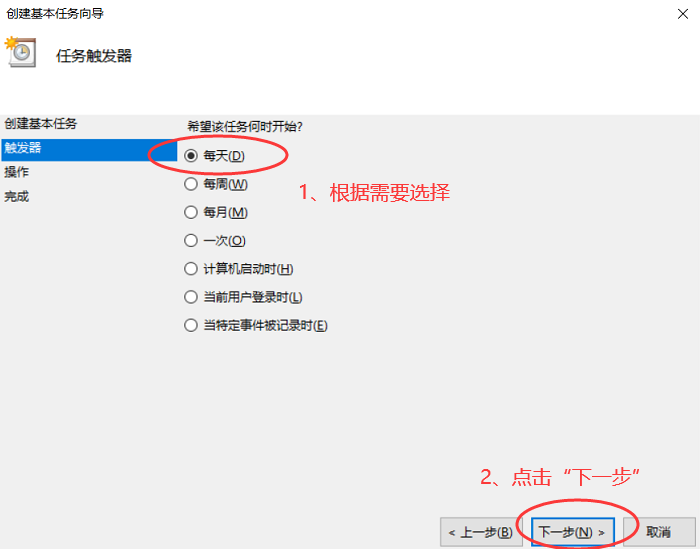
步骤4:输入电脑关机时间。比如下图代表的意思是【2023年8月17日10点00分11秒】。单击【下一步】。
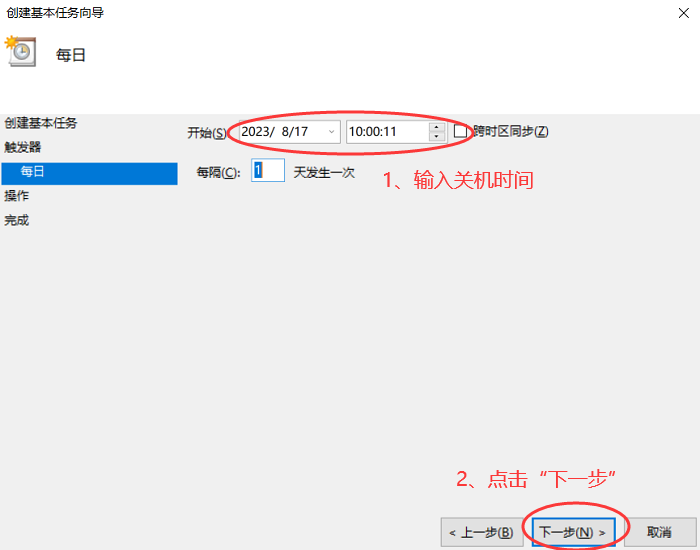
步骤5:默认【启动程序】,点击【下一步】。
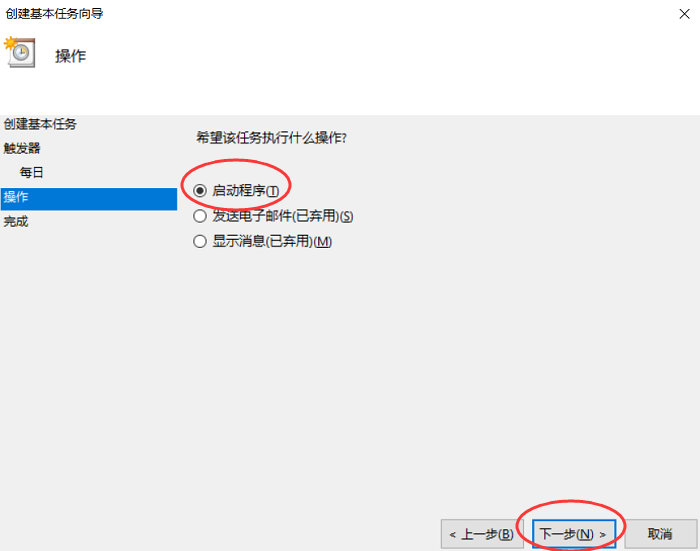
步骤6:在【程序或脚本】中,输入【shutdown】并附加参数【-s】。点击【下一步】。
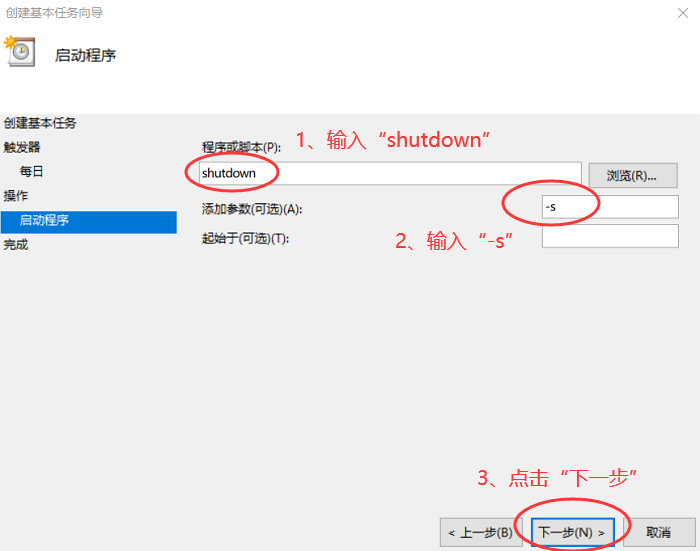
步骤7:最后,点击【完成】。计划任务会在你指定的时间自动执行关机操作。
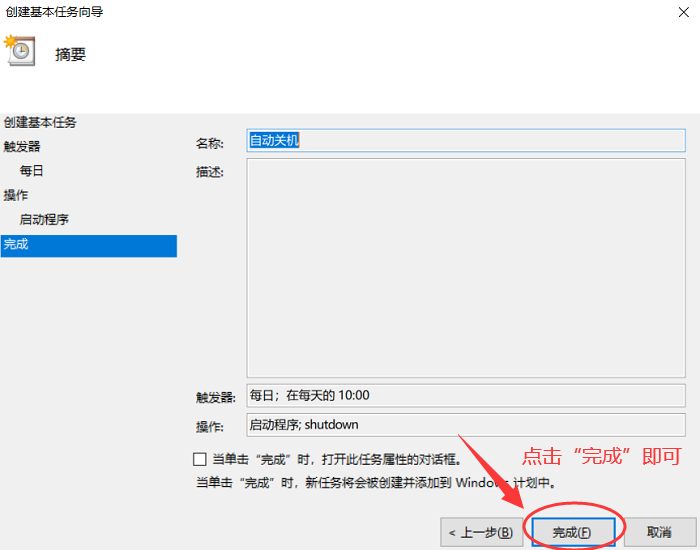
通过命令提示符或计划任务,你可以轻松设定电脑定时关机,更加智能地管理电脑的使用。不管你是需要每天定时关闭电脑,还是在特定场景下自动关机,以上两种方法都能帮助你解决电脑定时关机怎么设置的问题,具体方法选择取决于你的偏好和熟悉程度。
