3个方法告诉你苹果电脑Mac怎么录屏!
不管是工作还是学习,我们总会碰到使用电脑录屏的场景,比如公司会议,需要用直播记录下来;学习网课,需要录制知识重点。苹果电脑Mac怎么录屏?我们可以通过截屏工具栏、数据蛙录屏软件、QuickTime Player等方法来录制。具体操作方法可以查看下文!

苹果电脑Mac录屏方法1:使用截屏工具栏
比较直接的方法就是使用截屏工具栏来进行视频的录制,mac怎么录屏?mac录屏操作步骤如下:
第1步:按下苹果电脑录屏快捷键【Shift+Command+5】。
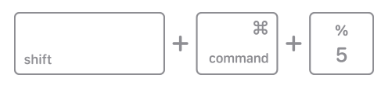
第2步:这时屏幕下方会弹出录制的窗口,我们可以进行选择:录制整个屏幕、录制选定部分、拍摄图片。
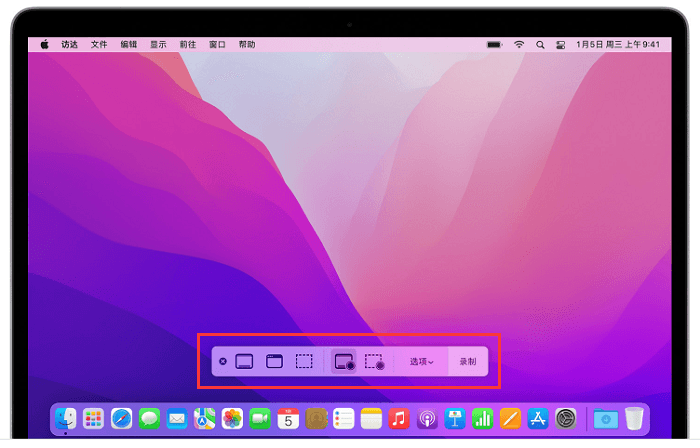
苹果电脑Mac录屏方法2:使用数据蛙录屏软件
上述的方法简单有效,但是仅适合录制基本屏幕内容的情况,对于高质量的屏幕录制可能还是得依靠专业的录屏软件。苹果电脑Mac怎么录屏?如果你想要录制清晰、流畅、可定制的视频,可以借助【数据蛙录屏软件】来进行录制。
该软件拥有多种录制模式(视频、窗口、音频、摄像头模式)和丰富的录制功能(添加注释、调整分辨率、剪辑、合并、转换、压缩等),可以音画同步,是一款实用的录屏软件。第一次使用的用户可以先尝试免费试用!
苹果笔记本录屏的操作步骤如下:
第1步:官网上下载好软件并打开,点击【视频录制】模式。
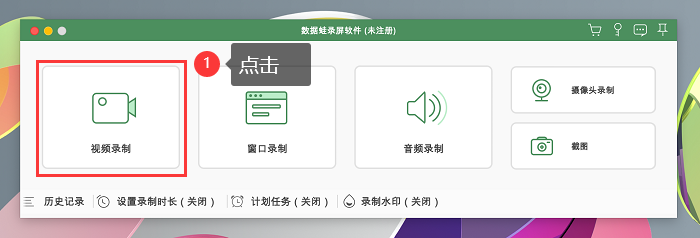
第2步:如果需要对视频进行一些设置,我们需要在录制开始之前点击【设置图标】。在【其他】界面,更改文件的保存位置,或者调整视频的【格式、质量、帧率等】。确认无误后,点击【确定】。

第3步:录制模式选择【全屏】或者【自定义】,然后选择【摄像头】、【系统声音】、【麦克风】是否开启(根据自己的需要来设置)。还可以自定义设置水印文字或者水印图案。
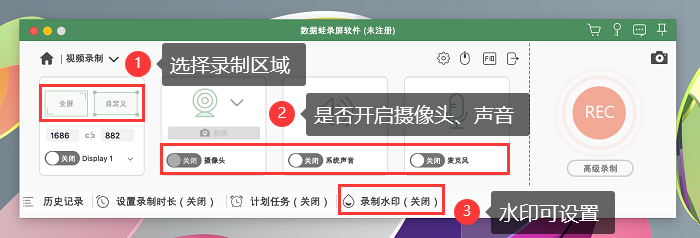
第4步:macbook怎么录屏?调整好设置后,点击【REC】进行电脑Mac屏幕的录制。录制结束,可以对视频进行修剪、添加特效等操作。
如果我们漏了编辑视频,可以返回到主界面,点击【历史记录】,在这个界面进行编辑。视频处理完成,可以点击分享图标进行苹果视频的分享。
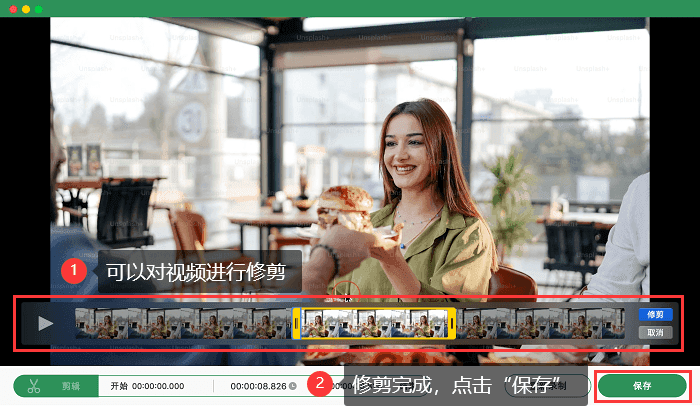
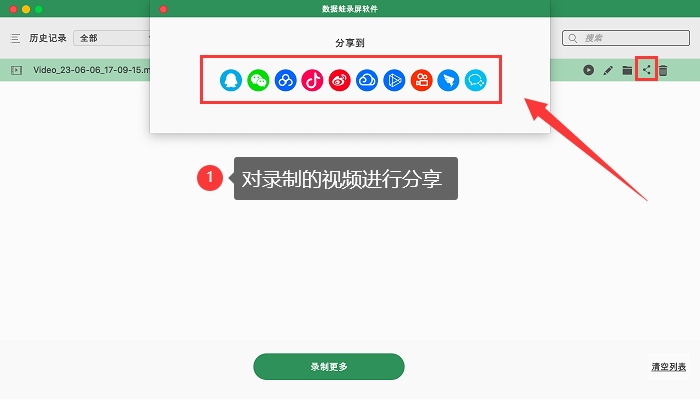
苹果电脑Mac录屏方法3:借助QuickTime Player
QuickTime Player是苹果电脑上的一款多媒体播放器,同时也提供了录屏功能。mac的录屏功能怎么用?mac如何录屏?操作步骤如下:
第1步:打开QuickTime Player【应用程序】。
第2步:然后点击菜单栏中的【文件】,选择【新建屏幕录制】。

第3步:接下来,您可以选择录制整个屏幕或仅录制特定区域。
第4步:点击【红色录制按钮】即可开始录屏,并通过点击停止按钮来结束录制。
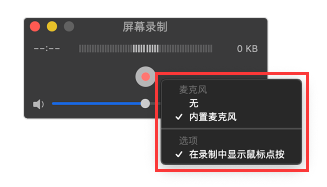
Mac怎么录屏方法总结
关于苹果电脑的录制方法我们都有一一讲解。还不清楚苹果电脑Mac怎么录屏的用户记得认真按步骤来进行哦。
最后再提一下,苹果电脑Mac可以通过截屏工具栏进行录制,也可以使用QuickTime Player进行录屏操作。此外,数据蛙录屏软件是一款优秀的第三方工具,提供更多高级录屏功能和编辑选项,为您的录屏体验提供更多可能性!
