电脑可以录屏?轻松掌握2种录屏新技能!
一键录制-声音与画面同步
免费下载,不限时长,操作简单,高清录制
在数字化时代,电脑录屏已成为一种重要的沟通手段。无论是在线教育、远程会议还是游戏分享,录屏功能都发挥着不可或缺的作用。可是电脑可以录屏吗?在本文中,我们将探讨电脑是否可以录屏,并向大家介绍2种常用的电脑录屏方法,为有需要的用户提供参考。

电脑可以录屏吗?
电脑录屏已经成为一项必不可少的技能。无论是录制游戏精彩瞬间、保存在线会议记录,还是制作教程视频,电脑录屏都可以帮助我们更高效地完成任务。可是电脑可以录屏吗?别担心,下面我来告诉你具体的方法。
电脑录屏方法1:Xbox Game Bar
Xbox Game Bar是微软针对Windows 10及以上系统用户推出的一款内置电脑录屏工具,它原本是为游戏玩家设计的,但凭借其简单易用的特性,逐渐受到广大用户的喜爱。以下是具体的操作步骤:
第1步:确保您的电脑已更新至Windows 10及以上版本,同时按下键盘上的Windows键和G键,即可在屏幕右侧弹出Xbox Game Bar的窗口。
第2步:在Xbox Game Bar窗口中,找到并点击“捕获”按钮,选择“开始录制”即可开始屏幕录制。
第3步:录制完成后,点击“停止录制”按钮,录制的视频将自动保存在默认的“视频录制”文件夹中。
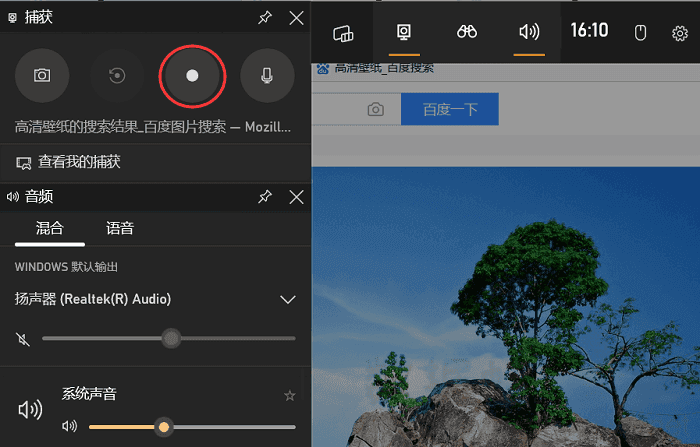
电脑录屏方法2:数据蛙录屏软件
数据蛙录屏软件是一款功能丰富的专业级电脑录屏软件,支持Windows和Mac系统。它拥有多种录制模式、高清画质输出、无水印限制等特性,满足用户在不同场景下的录制需求。无论是在线教育、软件演示还是会议记录,它都能提供卓越的录制效果。
软件界面简洁明了,操作简便易懂,即使是新手也能快速上手。录制完成后还可以对视频进行剪辑、分段等操作,满足用户的多样化需求。使用软件对电脑进行录屏的操作步骤如下:
操作环境:
- 演示机型:Dell optiplex 7050
- 系统版本:Windows 10
- 软件版本:数据蛙录屏软件1.1.12
第1步:在浏览器中搜索数据蛙录屏软件,进入官网下载页面。根据提示选择适合您操作系统的版本进行下载,并按照安装向导完成软件的安装和配置。
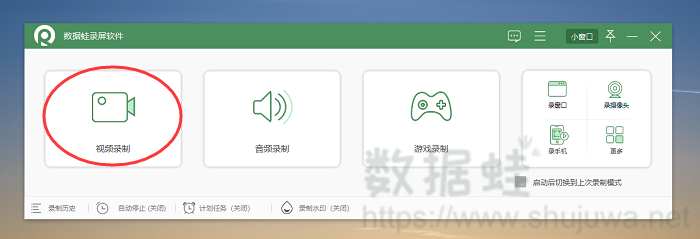
第2步:在软件中选择“视频录制”功能,进入录制设置界面,选择录制的屏幕区域(全屏、窗口或自定义区域),并设置声音来源。
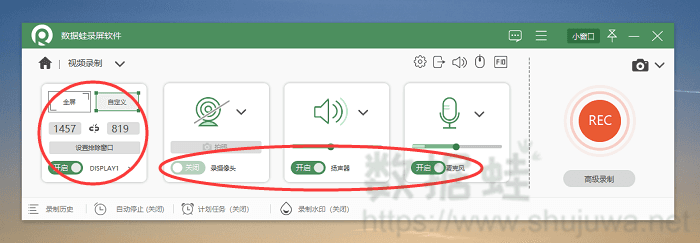
第3步:录制结束后,软件还提供了视频编辑功能,您可以对录制的视频进行剪辑、添加特效、插入音频等操作,以满足个性化需求。

第4步:除此之外,在录制历史页面,您可以找到之前录制的电脑视频,并对它进行转换、合并、压缩等操作。
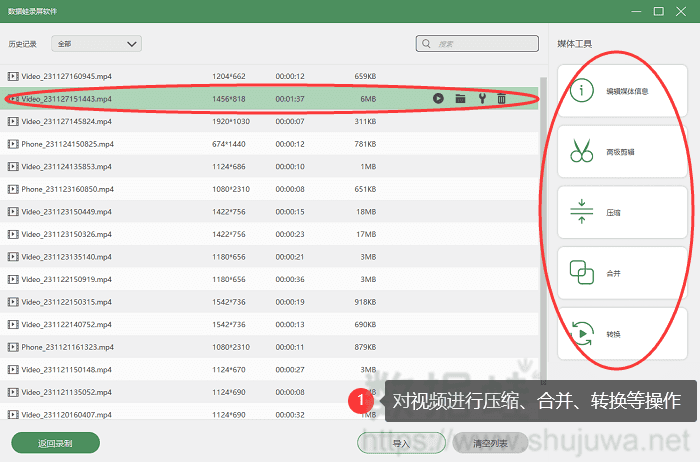
电脑录屏的结论
总而言之,电脑可以录屏吗?相信你已经了解了。Xbox Game Bar简单易用,适合初学者快速上手;而数据蛙录屏软件功能丰富,适合有更高录屏需求的用户。希望本文能帮助您更好地掌握电脑录屏技能,为您的工作和学习带来便利。
