免费录屏软件有哪些?盘点这3款好用的录屏软件
场景1:“我是一名游戏up主,经常要录制一些游戏操作过程来进行分享。之前常用的录屏软件已经不能满足我的需求了,想问下大家有没有什么好用的录屏软件吗?感谢!!!”
场景2:“港剧资源比较难找,有时候视频又比较分散。我想把我最近追的港剧录下来,有时间再来看。有什么免费的屏幕录制软件吗?”
不同的电脑系统,录屏方式也不完全一样。如果您正在寻找免费的录屏软件,以满足您的录制和屏幕捕捉需求,以下是3款备受欢迎的免费录屏软件,用过的小伙伴都说好!赶紧来看看吧。

免费录屏软件1:Windows电脑
很多用户都知道,Xbox Game Bar是一款免费录屏软件,广泛用于录制游戏、网页视频。它适用于Windows11/10系统,可以全屏捕获录制界面,快速进行屏幕录制。
软件名称:Xbox Game Bar
推荐指数:4颗星
操作步骤:
第1步:通过【Win+i】打开设置窗口并单击【游戏】选项。
第2步:确保游戏栏已经开启。接着通过Windows快捷方式【Win+G】打开Xbox的录屏功能。
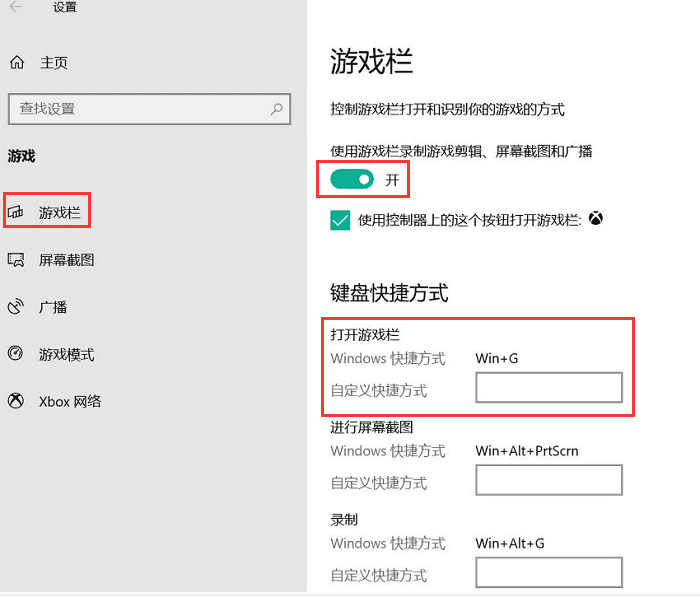
第3步:打开要录制的网页或者游戏界面,捕获全屏后,点击【开始按钮】进行录制。
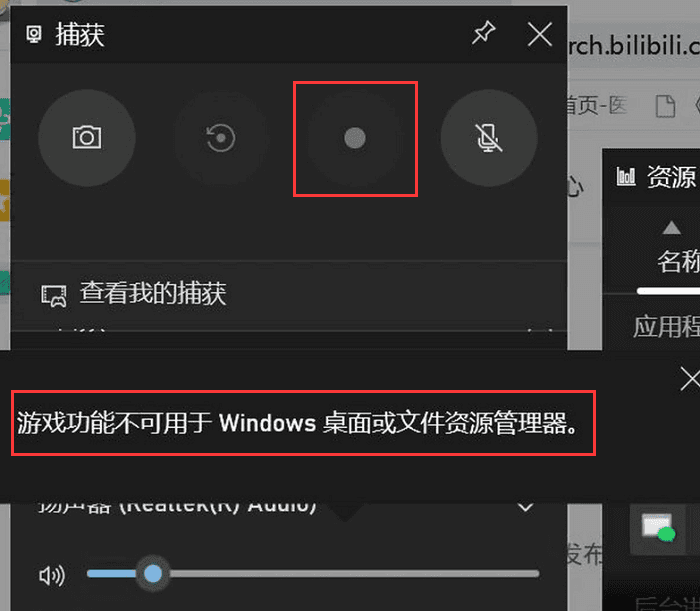
免费录屏软件2:Mac电脑
苹果电脑也有不用付费的录屏软件——QuickTime Player。该款软件不仅免费操作,还可以快速生成视频进行分享。
软件名称:QuickTime Player
推荐指数:4颗星
操作步骤:
第1步:依次单击【文件】-【新建屏幕录制】选项。

第2步:打开要录制的界面,然后单击【捕捉整个屏幕】的按钮开始正式录制。
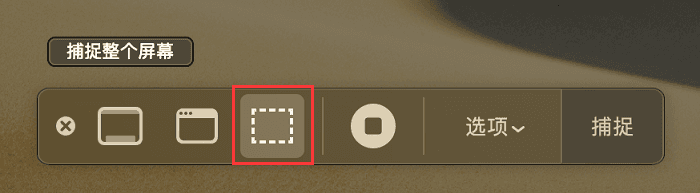
免费录屏软件3:数据蛙录屏软件(Win/Mac)
录视频用什么软件最好?数据蛙录屏软件适用于Windows系统和Mac OS系统,可以灵活录制电脑屏幕中的任何活动。该软件支持免费不限时长录制,录制的视频高清不卡顿、支持声画同步,还可以实时进行编辑。想要知道软件的操作步骤,那就接着往下看吧!
软件名称:数据蛙录屏软件
推荐指数:5颗星
Windows系统
数据蛙录屏软件支持Win11/10/8/7等Windows系统,我们在官网上点击【下载按钮】,就可以下载对应的软件安装包。
操作步骤:
第1步:录屏怎么录?解压安装包并下载完成软件后,在打开的界面选择自己需要的录制模式。
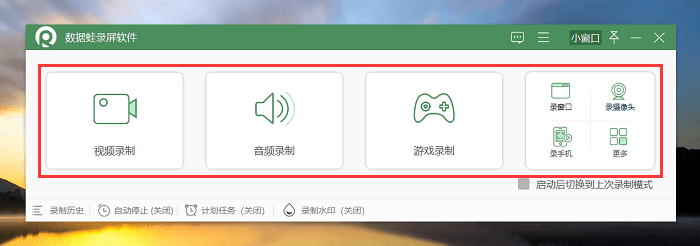
第2步:鼠标单击【全屏】或者【自定义】,选中录制的区域。再根据用户的需要,开启【摄像头、麦克风、扬声器】按钮,就可以单击【REC】开始录屏。
- 麦克风:录制的是电脑外部的声音,比如自己讲话的声音。
- 扬声器:录制的是电脑内部的声音,比如会议声音。
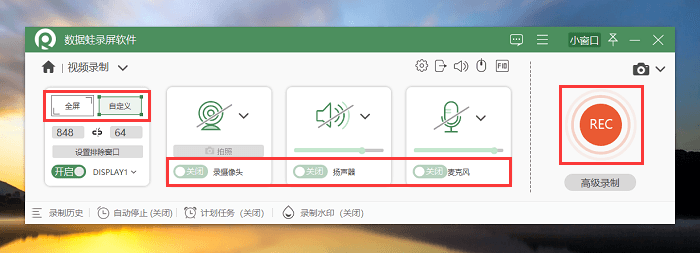
第3步:录屏时,可以使用手绘涂鸦,添加文字、划线、放大镜、聚焦、点击鼠标动画效果等操作,增加录制视频的丰富性。录屏完成,对视频进行编辑。
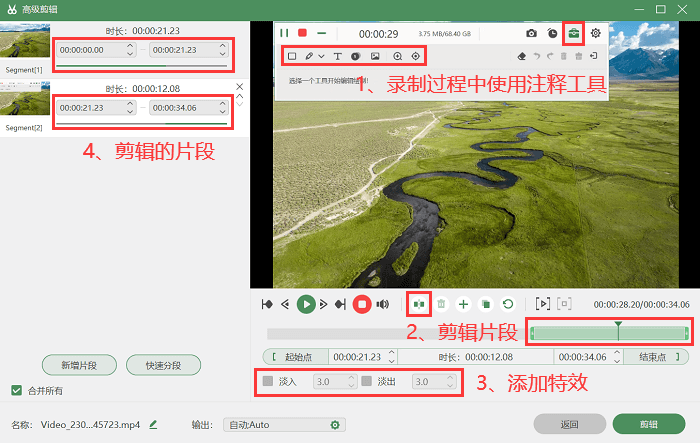
Mac OS系统
如果你的是苹果电脑,那么可以下载在电脑下载对应的数据蛙Mac版本。下载完成,打开它。
操作步骤:
第1步:Mac版本也有多种录制模式,比如视频录制、窗口录制、音频录制、摄像头录制等(选中其中一个)。
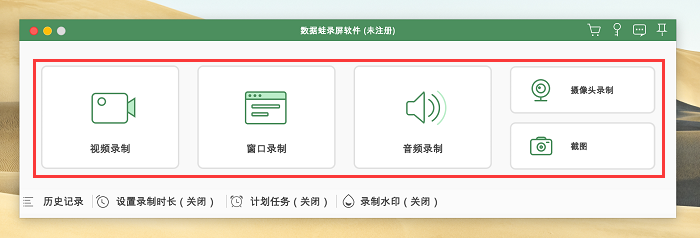
第2步:该步骤与Windows系统版本的一致,也是先选中录制的区域。然后根据自己的需要设置【摄像头、系统声音、麦克风】,单击【REC】进行苹果电脑的录制。
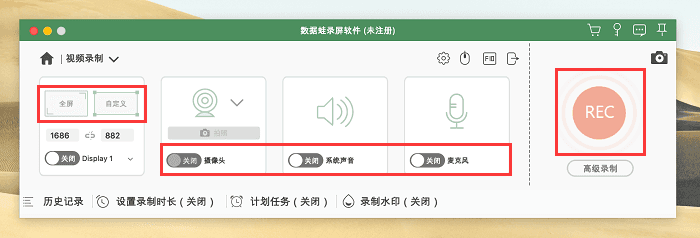
第3步:macbook视频录制完成。预览视频,然后对多余的片段进行修剪处理。
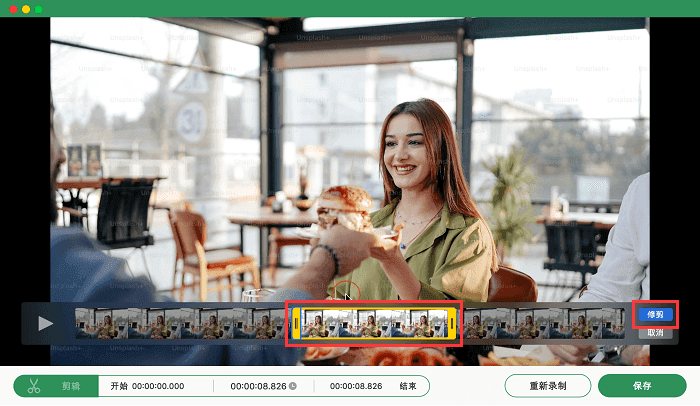
这些录屏软件都提供了不同的功能和特点,适合各种录制需求和技能水平的用户,您可以根据自己的需求和偏好选择适合您的免费录屏软件。如果大家在使用过程中,发现有什么问题不明白,欢迎随时来咨询呀~
