高清无水印,Windows录屏的3个方法!
案例1:“我只想简单录制电脑网页上的搞笑视频,然后分享给朋友看,有什么免费的方法吗?感谢!”
案例2:“录制电脑游戏的话,有什么专业的软件可以高清无水印录制下来吗?如果我还需要后期处理,有高清无水印的软件推荐吗?”
关于电脑录屏的方法有很多,本文将介绍3个高清无水印的windows录屏软件,帮助用户解决Windows录屏的问题!

Windows录屏方法一:QQ录屏
QQ录屏方便快捷,它除了截屏的功能,还有录屏的功能,录制过程无水印,还可以进行简单的编辑。但是录制的视频不够高清,如果对视频质量没有很高要求的用户可以尝试该方法。windows怎么录屏?操作步骤如下:
步骤1:确保你已在电脑上登录QQ,然后使用快捷键【Ctrl+Alt+S】打开其屏幕录制功能。
步骤2:框选要录制的区域。调整完声音设置后,开始录制视频。
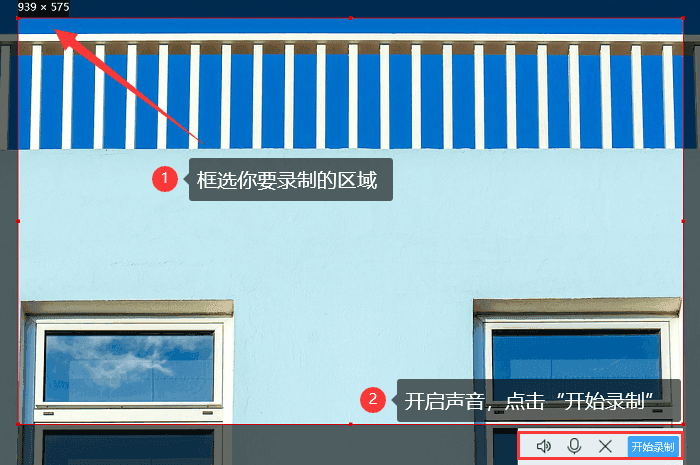
步骤3:在QQ录制过程中,我们可以使用它的编辑工具对视频进行编辑。录制完成,点击【结束录制】。
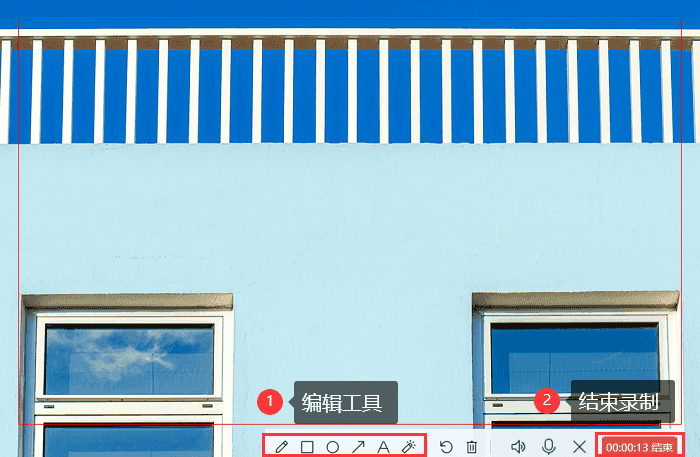
步骤4:windows录屏文件放在哪?点击【下载按钮】,我们可以自由选择视频文件保存的位置,方便我们后续查找。
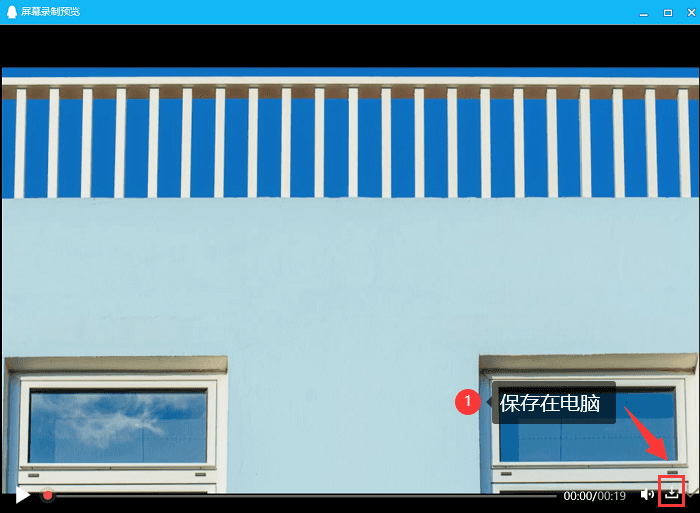
Windows录屏方法二:数据蛙录屏软件
除了QQ录屏工具,我们可以使用专业的录屏软件(数据蛙录屏软件)进行视频的录制。该软件是一款录制高清且无水印的录屏工具,它可以录制高质量的视频,并且支持录制系统声音和麦克风声音。您可以在官方网站下载并安装数据蛙录屏软件,然后按照操作指引轻松进行windows录屏。操作步骤如下:
步骤1:打开数据蛙录屏软件的主界面,我们可以选择比较常规的录制模式——视频录制。
步骤2:接着选择要录制的区域,以及调整相关设置(摄像头、扬声器、麦克风)。
如果还想录制无水印的视频,我们可以查看【录制水印】这里是否已关闭。如果不想要别人随意盗取我们录制的视频,我们可以添加文字或者图片水印。
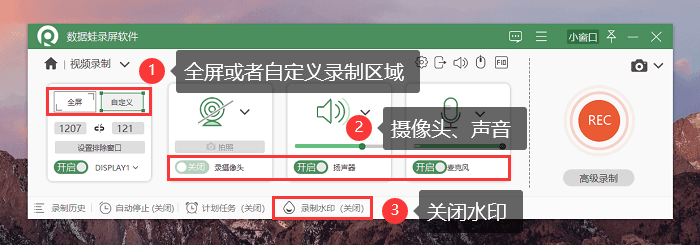
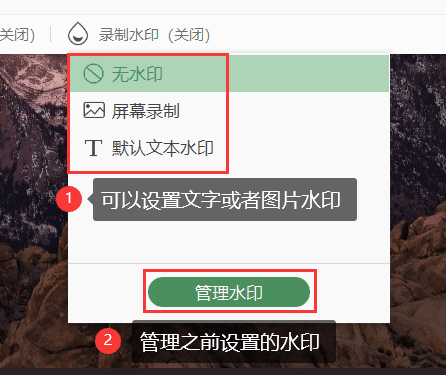
步骤3:录制过程前,如果你已经开启了【摄像头】功能,那么在录制过程中就可以录制人脸。视频过长,我们可以进行分割,把不必要的片段进行分段或者删除。需要的话,可以增加一些特效。
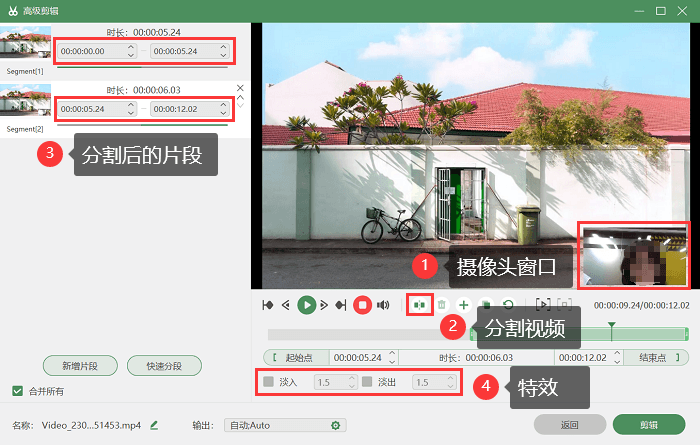
步骤4:想要对刚刚录制的视频进一步处理,我们在【历史记录】里面就可以对视频进行编辑。
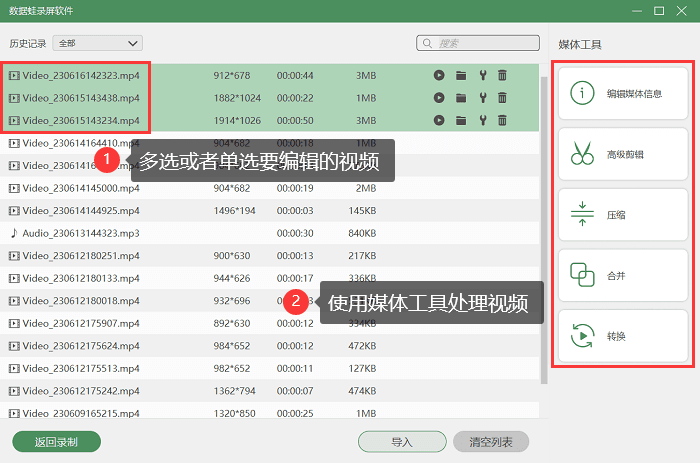
Windows录屏方法三:Xbox Game Bar
Windows 10及以上版本提供了内置的录屏功能,录制的视频高清流畅。您可以按下windows 10录屏快捷键【Windows键+G组合键】,打开Xbox,然后点击【录制】按钮开始录屏。不过这种方法通常用于录制游戏过程,不能录制电脑桌面,功能相对简单。
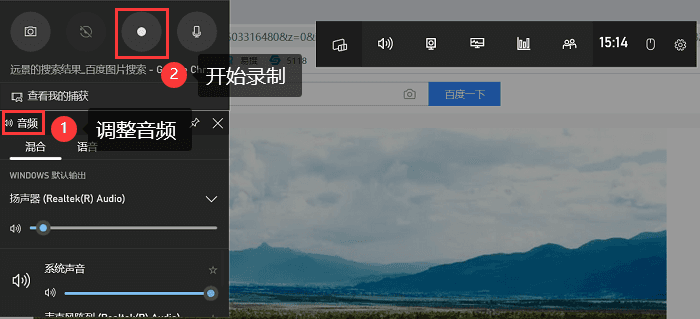
无论您是需要简单的录屏还是更高级的功能,以上3个方法都能满足您的需求。其中,数据蛙录屏软件是一款非常推荐的工具,因为它简单易用且功能丰富,让您轻松进行windows录屏。现在就下载数据蛙录屏软件,体验无水印的录屏乐趣吧!
