Win10自带录屏快捷键是什么?录屏方法在这里!
在Windows 10系统中,自带的录屏功能非常实用,可以帮助我们轻松记录屏幕上的操作。但是,很多用户不知道win10自带录屏快捷键是什么,也不知道如何使用这个功能。本文将详细介绍Win10自带录屏的快捷键以及使用方法,让你轻松掌握这一实用功能,都可以使用这个功能来记录你的屏幕操作,分享给其他人或保存为自己的教程。快来一起了解一下吧!

win10自带录屏快捷键是什么?
如果你的电脑系统没有更改过设置,那么默认的windows10录屏功能快捷键是【Ctrl+Alt+G】。如果你按这个win10录屏幕快捷键没有用,或者想要知道更多录屏快捷键,请接着往下看!
具体操作步骤如下:
步骤1:按下电脑键盘的【Win】和【i】,打开设置面板。
步骤2:点击【游戏】选项。
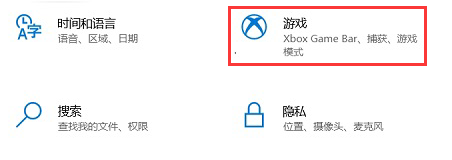
步骤3:在【Xbox Game Bar】界面,你可以先看下它是否处于开启状态。确认它是开启后,我们可以在该界面的下方查看windows10录制视频快捷键。
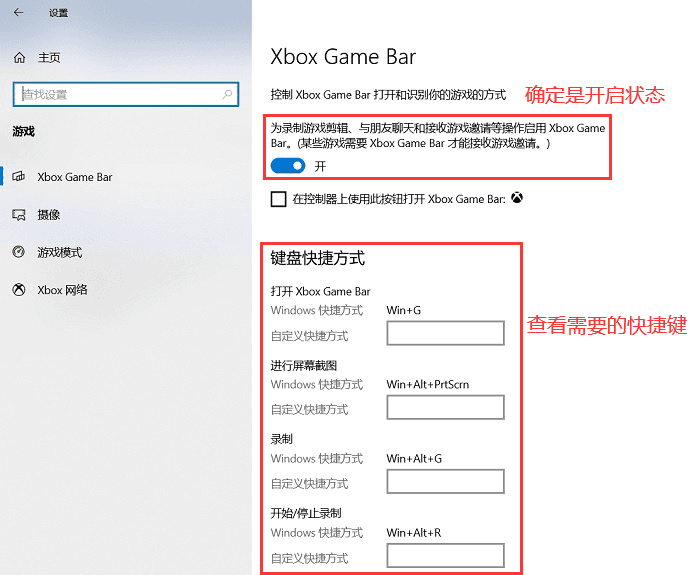
如何使用专业录屏软件快捷键
值得注意的是,这些快捷键默认情况下只能在支持录屏的应用程序或游戏中使用。如果您想要在其他应用程序或桌面上进行录屏,可以考虑使用第三方录屏软件,例如数据蛙录屏软件。
【数据蛙录屏软件】适用于Windows 10操作系统以及其他操作系统。它提供了更多高级录屏选项,例如选择录制区域、调整音频设置、添加注释、去除水印等。您可以在数据蛙的官方网站上下载并安装该软件,按照软件提供的指导进行设置和录制操作。
win10录屏快捷键是什么?请看以下操作步骤来查看:
步骤1:在打开的窗口,选择【视频录制】选项。
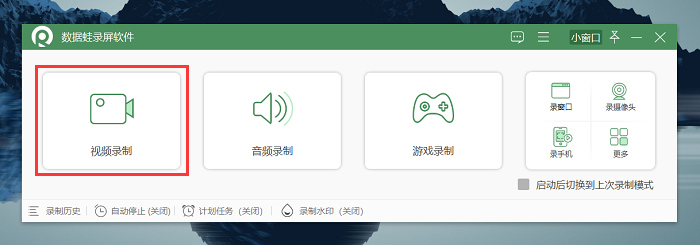
步骤2:想要了解关于这款软件更多的录屏快捷键,可以点击窗口右上方的【三横杆】。切换到【快捷键】界面,我们就可以看到该软件的window10自动录屏快捷键。
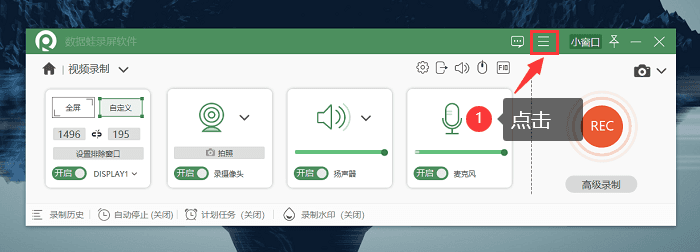
在快捷键面板,我们可以看到相关录屏快捷键。
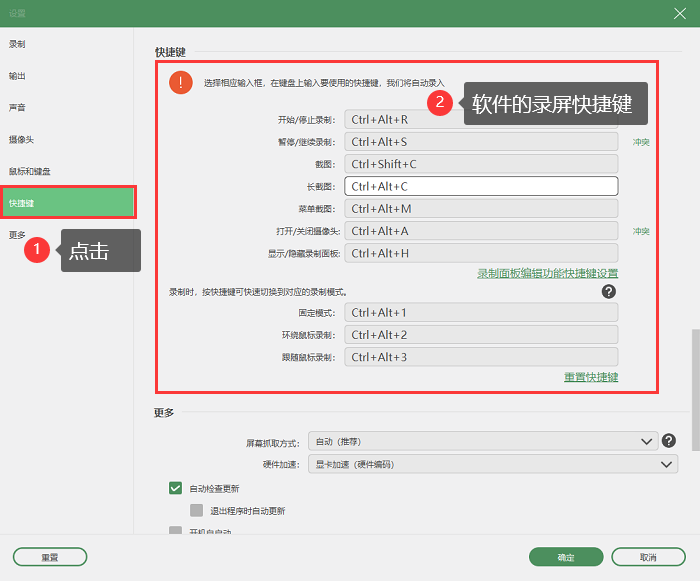
步骤3:点击【REC】录制视频的按钮,就可以快速进行录制。录制结束,可以在【高级剪辑】里进行一系列的调整。
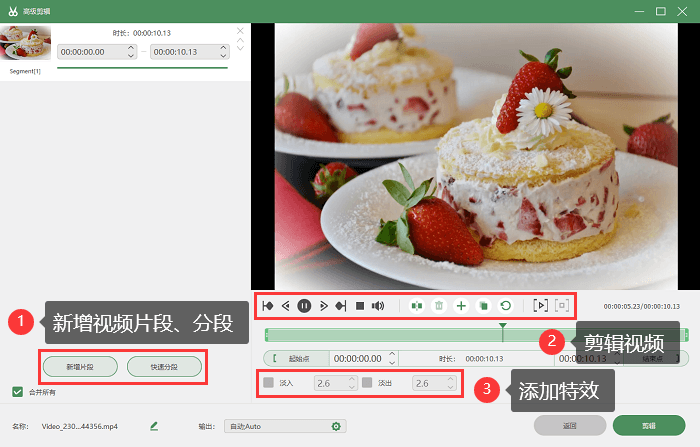
关于win10自带录屏快捷键的结论
现在,你已经了解了“win10自带录屏快捷键是什么”以及使用方法。赶快尝试一下这个功能吧!无论你是要记录游戏精彩时刻、演示文稿操作过程还是教学视频,都可以轻松实现。希望这个功能能给你带来更多便利和乐趣!如有其他问题或疑问,请联系我们的客服团队。
