录制视频怎么弄?2个方法,一文教你轻松搞定!
一键录制-声音与画面同步
免费下载,不限时长,操作简单,高清录制
在这个互联网科技高速发展的时代,录制视频已经成为了许多人的日常需求。无论是游戏玩家想要记录自己的游戏过程,还是教育工作者想要录制授课内容,一款好用的录屏软件是必不可少的。可是录制视频怎么弄呢?本文将为您详细介绍两种常用的视频录制方法,帮助您轻松掌握视频录制的技巧。

无论是为了记录游戏过程、教学演示还是会议记录,掌握高效的视频录制技巧都显得尤为重要,可是很多人都不知道录制视频怎么弄,其实很简单,下面介绍两个常用的录制方法。
录制视频方法1:打开Xbox Game Bar视频录制功能
Xbox Game Bar是Windows 10及以上系统内置的一款视频录制工具,它最初为游戏玩家设计,但因其简单易用和高效性,逐渐成为了日常录制的得力助手。以下是使用Xbox Game Bar的基本步骤:
步骤1:首先,确保您的电脑已更新至Windows 10或更高版本。接着,按下“Windows + G”组合键,即可打开Xbox Game Bar。
步骤2:在Xbox Game Bar的主界面中,找到并点击“捕获”按钮。然后,在录制功能中选择“录制”按钮,即可开始录制。请注意,Xbox Game Bar默认进行全屏录制,且录制质量受系统资源限制。
步骤3:录制完成后,点击Xbox Game Bar界面中的“停止”按钮,即可结束录制。录制完成的视频将自动保存至系统指定位置,您可以在文件资源管理器中轻松找到它们。
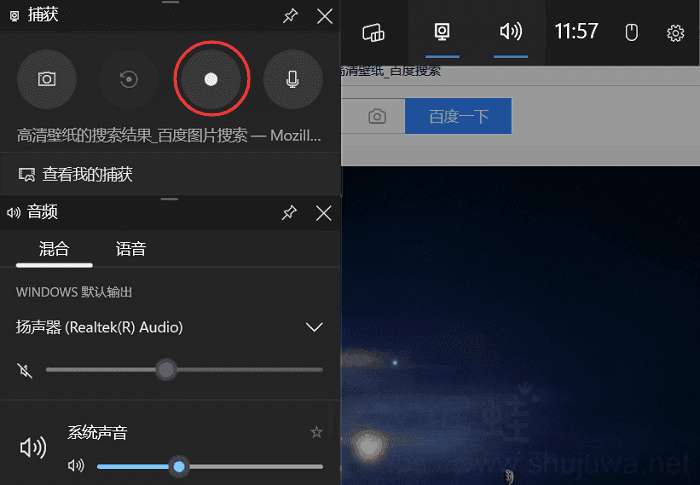
录制视频方法2:安装数据蛙录屏软件
除了使用Xbox Game Bar录制视频外,录屏功能怎么打开?对于有更多录制质量和功能需求的用户来说,数据蛙录屏软件会是不错的选择,它支持多种录制模式和后期处理功能。无论您是游戏主播、UP主还是老师等用户群体,都能找到适合自己的录制模式。支持Windows和Mac系统,同时还具备视频编辑、截图、水印等实用功能,满足您在各种场景下的录制需求。下面将详细介绍如何使用数据蛙录屏软件进行录制:
步骤1:在数据蛙录屏软件官网上下载并安装适合您操作系统的软件版本。安装完成后,打开软件并选择需要的录制模式(如“视频录制”)。
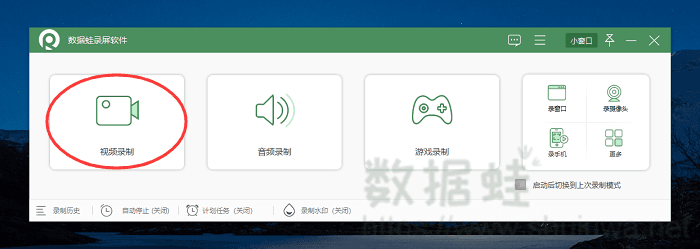
步骤2:在录制前,您可以根据需求设置录制参数,如录制区域(全屏或自定义区域)、摄像头、麦克风等。此外,您还可以调整声音大小、设置录制时长等参数。
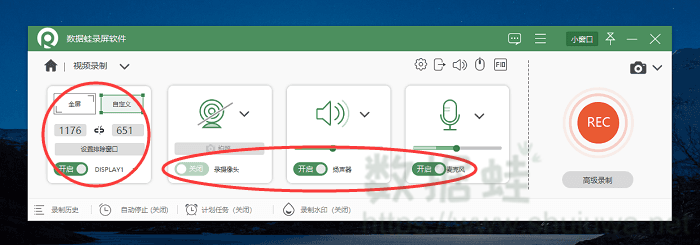
步骤3:在录制过程中,您可以随时暂停、恢复或结束录制。录制完成后,还可以进入“高级剪辑”功能对视频进行剪辑、添加特效等操作。
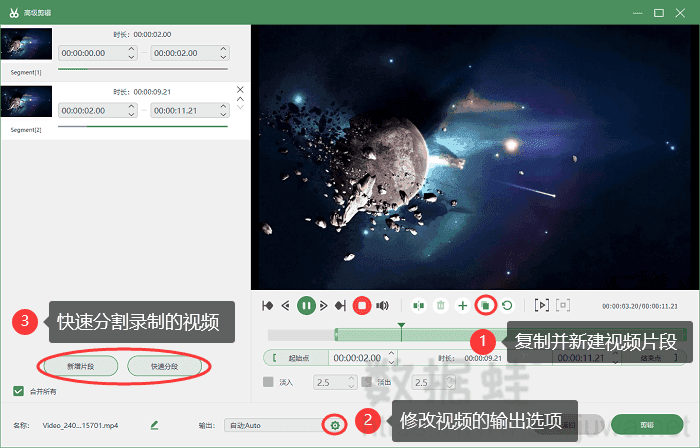
步骤4:在录制历史页面,软件还支持视频压缩、合并、格式转换等后期处理功能,帮助您轻松制作出高质量的视频作品。
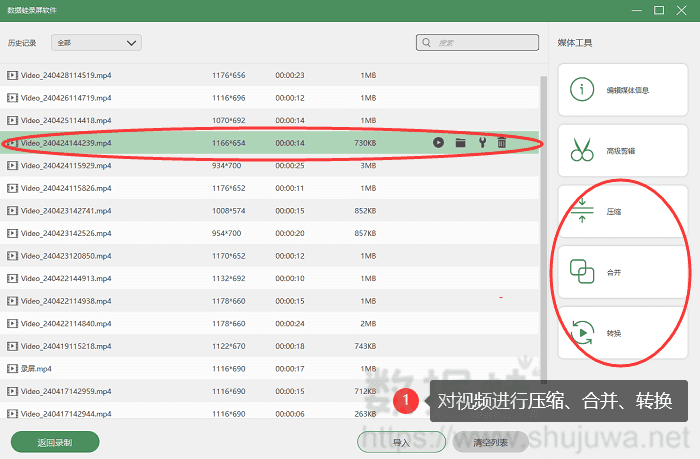
通过本文的介绍,相信大家对录制视频怎么弄有了更深入的了解。Xbox Game Bar作为Windows 10操作系统内置的工具,使用方便,适合快速录制游戏过程。数据蛙录屏软件功能丰富,适合需要更多控制和定制化的用户。用户可以根据自己的需求和喜好选择使用。
