直播怎么录制视频?直播录制,就看这2个方法!
Tinky想要录制一些直播视频分享在某薯上,但是手机录制会容易出现卡顿、画面不清晰的情况,有什么方法可以高清录制视频吗?
直播是一种流行的实时传输媒体内容的方式,而有时候我们可能希望录制直播内容以便后续观看或分享。直播录制该怎么操作?以下是一些常用的方法来帮助您录制直播内容。

直播录制方法1:使用专业录屏软件
直播视频怎么录制?屏幕录制软件是一种常见的方式来录制直播内容,您可以使用【数据蛙录屏软件】来进行直播录制。数据蛙录屏软件是一款功能强大、操作简便的屏幕录制工具,支持Windows和Mac系统,支持免费无限时长录制,录制效果超高清,声画同步不卡顿!以下是录制直播的步骤:
步骤1:下载和安装
在数据蛙官方网站上下载安装【数据蛙录屏软件】在电脑上。
步骤2:打开软件
在打开的界面,选择你要录制的模式和进行一些设置的调整(比如关闭水印)。
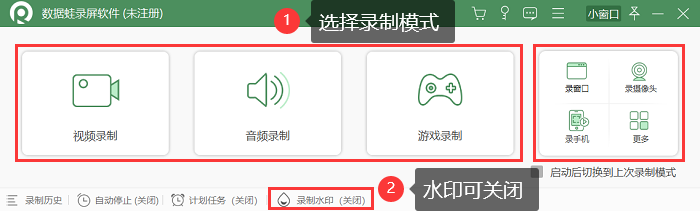
步骤3:选择所需的录屏模式
录屏模式选择【全屏录制】或【自定义区域录制】。然后选择是否开启【摄像头、扬声器、麦克风】。
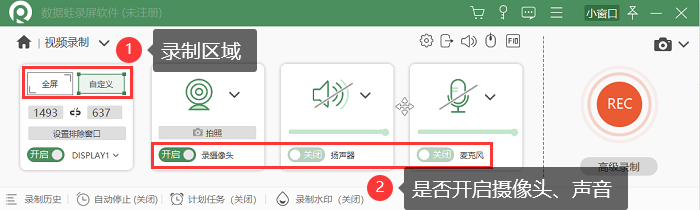
步骤4:开始录制
在直播开始后,点击【REC】录制按钮开始录屏。进入【高级剪辑】,我们可以在里面对视频进行剪辑、增加片段、分段等。
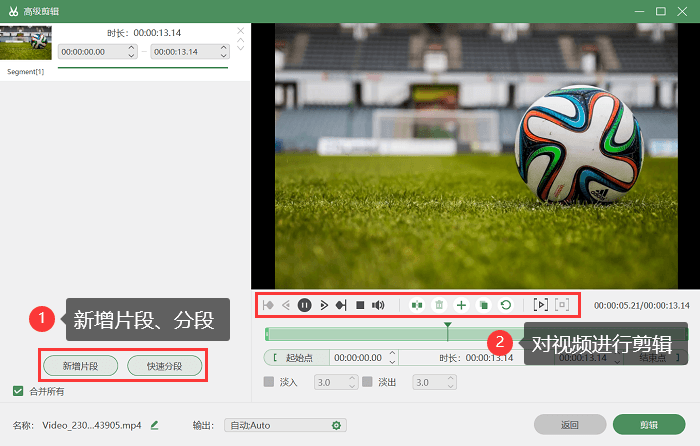
步骤5:结束录制
直播录制的视频在哪里?在直播结束后,点击【完成按钮】,录屏文件将自动保存在【录制历史】里面。想要对视频进行更多的处理,也可以在这个界面进行调整。
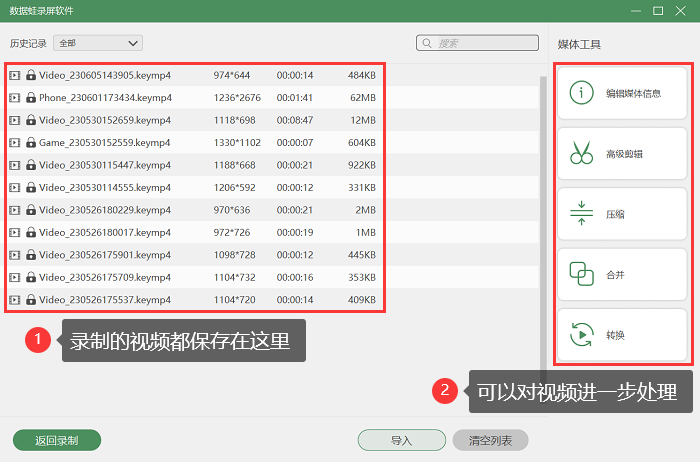
直播录制方法2:电脑自带录屏软件
除了上述的方法,这里还有一个直播录制软件。这是一款电脑自带的录屏软件,名称是Xbox Game Bar。具体操作如下:
步骤1:在使用前,可以在【设置】界面里面确认你的【Xbox Game Bar】已经被打开。
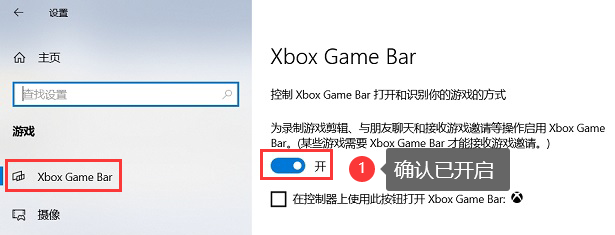
步骤2:该功能打开后,我们可以通过【Windows + G】来迅速打开它。
步骤3:之后,您可以调整系统声音、麦克风和其他设置。调整后,开始录制。
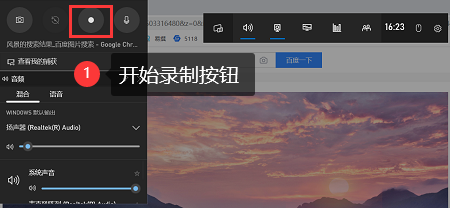
直播录制的结论
综上所述,您可以使用屏幕录制软件——数据蛙录屏软件来直播录制。该软件可以提供简单易用的操作界面和丰富的录屏设置,帮助您获得高质量的直播录制文件。立即下载数据蛙录屏软件,开始录制您喜欢的直播内容吧!
