Win7怎么录屏?2个解决方法来了!
案例:“现在上网一查电脑录屏方法,很多都是关于Win10以上系统的录屏方法。我想问下win7怎么录屏?求详细方法,感谢!”
关于上述案例,本文将为您解答在Windows 7系统下如何录屏的问题,并推荐2款实用的录屏软件,帮助您轻松完成录屏任务。

Win7能录视频吗?
很多用户会有疑惑,win7录屏能录视频吗?其实是可以的。它虽然没有win10/win11系统自带的录屏工具(Xbox),但是我们可以通过其他方法来进行视频的录制。
Win7录制视频的方法
Win7录制视频主要通过下面两个方法,用户可以根据自己的需要来进行选择。
方法一:使用系统自带的录屏工具
在Windows 7中,您可以使用系统自带的录屏工具【问题步骤记录器】(Steps Recorder)来录制屏幕活动。
第1步:【Win+R】组合键打开运行窗口,输入【psr.exe】并点击【确定】打开问题步骤记录器。
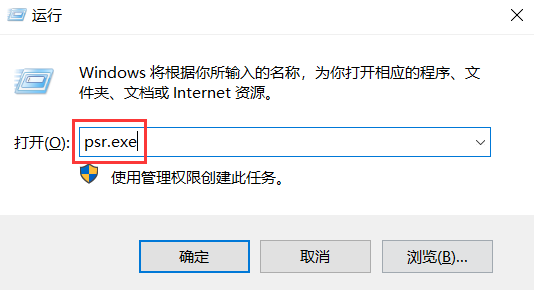
第2步:在开始录制前,我们可以先点击右侧的【?】图标来进行设置,比如自定义文件的输出位置、名称等。
第3步:之后点击【开始记录】按钮,开始录制win7视频。在录制过程中,问题步骤记录器会自动记录您的操作步骤,并截取相关的屏幕截图。
第4步:完成录制后,点击【停止录制】并进行保存,问题步骤记录器会生成一个ZIP文件,其中包含录制的屏幕截图和文本描述。您可以将ZIP文件发送给他人,让他们了解您的操作步骤。
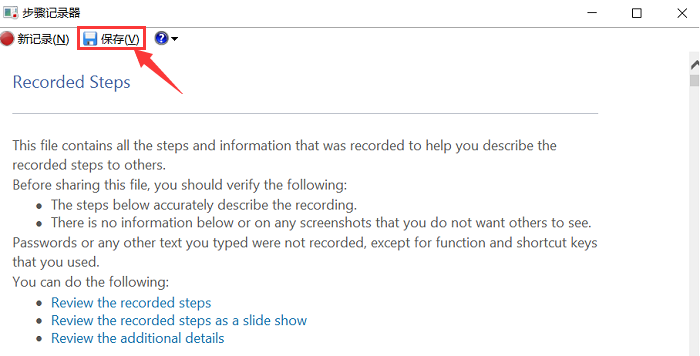
方法二:使用数据蛙录屏软件
数据蛙录屏软件支持Win7 / Win8/ Win10 / Win11 / Mac OS等多个系统,不用担心电脑下载的数据蛙录屏软件不适配。该软件简单易用,能快速生成高清流畅的视频,轻松录制声源,是一款值得一试的录屏软件!win7怎么录屏?操作步骤如下:
第1步:首先,下载并安装【数据蛙录屏软件】到您的Windows 7计算机。单击界面右上角的三横杆,选择【设置】。
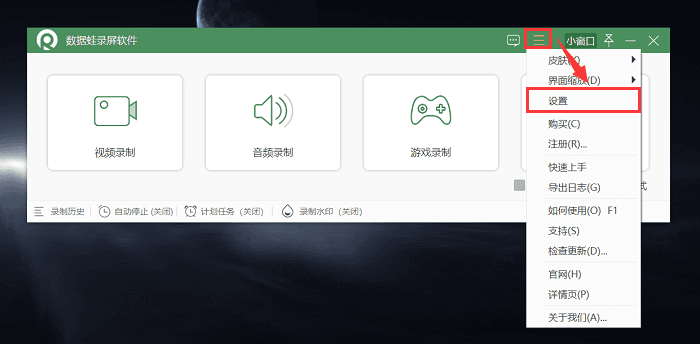
第2步:切换到【声音】界面,点击【声音设置】。进入【声音调试设置】界面,我们可以调整扬声器、麦克风的音量大小,对麦克风进行降噪或者增强。如果你不清楚声音是否能被录制进去,我们可以进行试音。
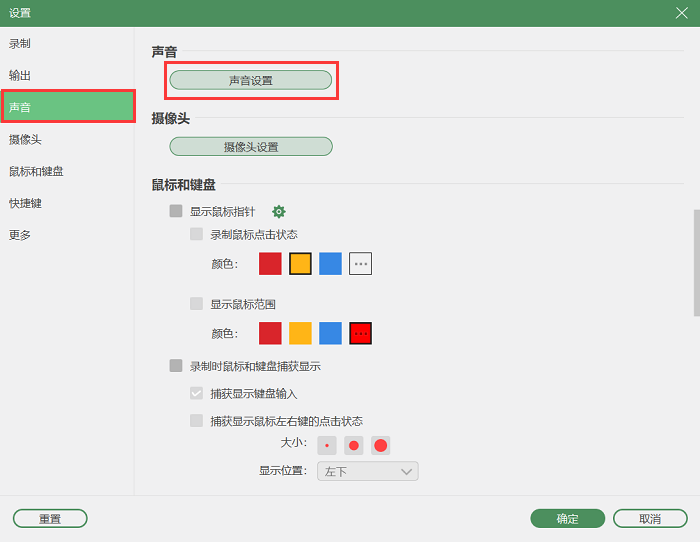
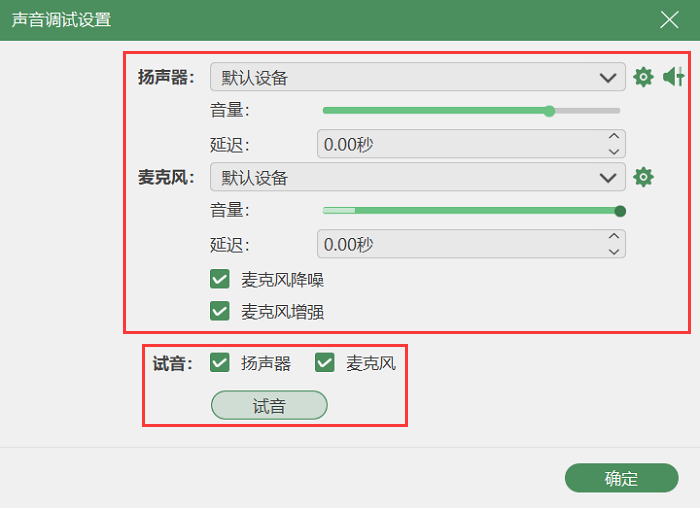
第3步:在界面上选择要记录的屏幕区域,可以是整个屏幕、特定窗口或自定义区域。如果不想录制其他多余的界面进去,可以设置【排除窗口】。然后确认【扬声器】、【麦克风】声音是否已经开启。
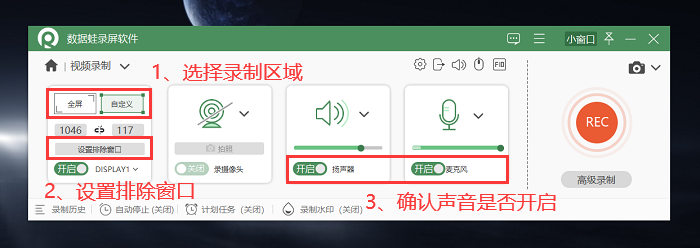
第4步:确认无误,点击录制按钮开始录屏,进行您想要展示的操作或讲解。
我们还可以预设时间里面进行设置,自动终止录制进程。在工具栏里点击【时间图标】,勾选【启动自动停止和分段录制功能】,再设置文件的录制时长、录制完成时的操作。
第5步:完成录制后,进入【高级剪辑】进行视频的编辑、合并、添加特效等操作。点击【剪辑】按钮,win7录屏后文件在哪里?软件会将录制的视频保存在【历史记录】里面。
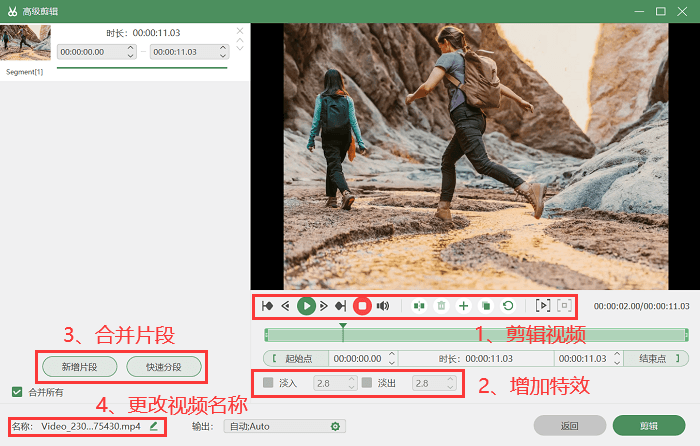
以上两种方法都可以帮助您在Windows 7系统下录制屏幕。如果您需要更加灵活、丰富的录屏功能来解决win7怎么录屏的问题,推荐使用数据蛙录屏软件。数据蛙录屏软件不仅易于使用,而且功能强大,适用于各种录屏需求。赶快下载数据蛙录屏软件,开始录制您的win7屏幕吧!
