Win7录屏功能在哪里?快速找到录屏功能的3个方法
想要在Windows 7系统中进行录屏,可能会让一些用户感到困惑。win7录屏功能在哪里?不用担心,本文将为您介绍快速找到Win7录屏功能的方法,同时也会向您推荐3款优秀的录屏软件,请接着往下看!

win7录屏方法一:使用自带的步骤记录器
win7可以录屏吗?可以的。Windows 7中自带了一个便捷的工具——问题步骤记录器。该工具原本是为了帮助用户记录问题并向技术支持提供信息的,但实际上也可以用来进行简单的录屏。
步骤1:打开【开始】菜单,搜索并打开【问题步骤记录器】。也可以通过【Win+R】快速打开运行窗口,在里面输入【psr.exe】按下回车键来打开步骤记录器。
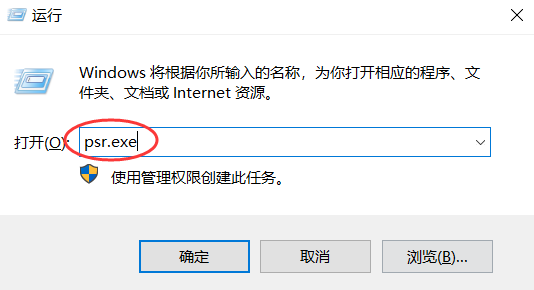
步骤2:点击【开始记录】选项,进行win7录制。
步骤3:录制结束,保存视频。您可以选择保存为一个ZIP文件,其中包含了录制过程的截图和说明。

win7录屏方法二:下载并使用数据蛙录屏软件
除了Windows 7自带的工具外,您还可以选择下载第三方录屏软件,以获取更多的录屏功能和更好的使用体验。在众多录屏软件中,数据蛙录屏软件无疑是一款值得推荐的选择。win7录屏功能在哪里?接着往下看:
这款录屏软件具有以下特点:
- (1)强大的录屏功能,支持视频、手机、摄像头、窗口、游戏等多种录制模式。
- (2)内置丰富易用的编辑工具,方便您对录制内容进行剪辑和标注。
- (3)支持多种常见视频格式的保存,让您的录制内容更易于分享和传播。
- (4)用户界面友好,操作简单,适合各种技能水平的用户。
步骤1:您可以通过访问数据蛙官方网站,免费下载并安装数据蛙录屏软件。下载安装完成后,选择你需要的录制模式即可开始录制精彩的屏幕内容!
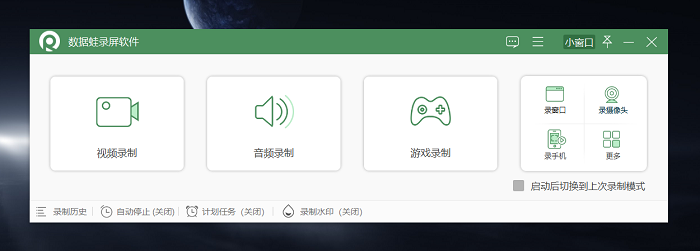
步骤2:你可以自定义选择要录制的区域范围,以及是否设置排除窗口(设置完成,录制过程中不会把弹出来的信息、窗口录制进去)。
不需要录制人脸,我们直接关闭【录摄像头】开关。如果需要录制声音,可以选择开启【扬声器】或者【麦克风】。
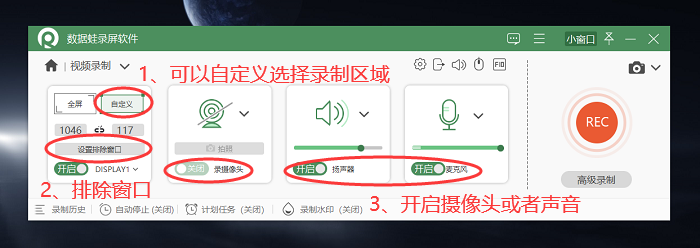
步骤3:点击【REC】开始录制win7视频。视频录制结束,如果我们忘记一开始设置好音频的格式,我们可以在【高级剪辑】界面下方点击输出的齿轮图标,在这个界面进行视频格式的更改。
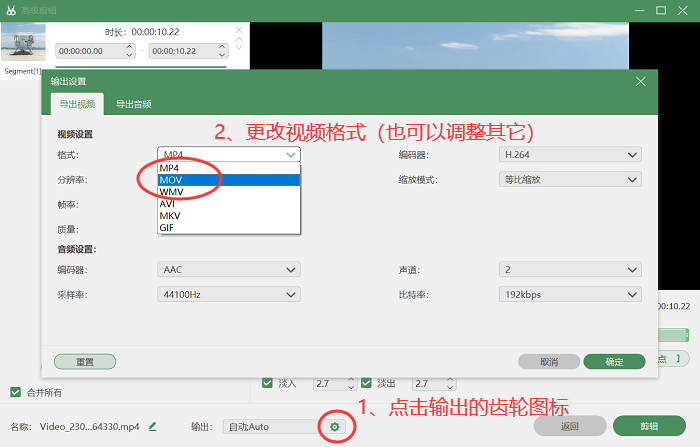
步骤4:如果你还想对视频进行更多的编辑,可以继续在这个界面,进行设置(切割、复制、添加特效、合并视频片段等)。
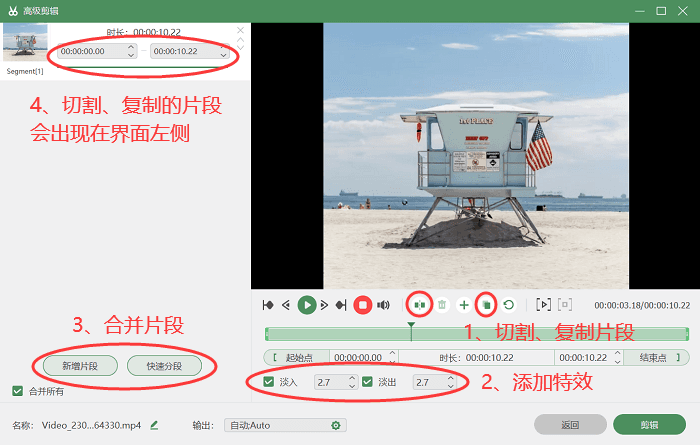
win7录屏方法三:使用的QQ录屏功能
win7录屏功能怎么用?我们经常会在电脑登录QQ,但是你知道吗,QQ也有附带的录屏功能。
步骤1:打开任何一个【聊天窗口】,点击【剪刀图标】,选择【屏幕录制】。也可以直接使用QQ录屏功能的快捷键【Ctrl+Alt+S】。
步骤2:选择要录制的区域,点击QQ的录屏按钮。录制完成后,点击下载按钮即可。
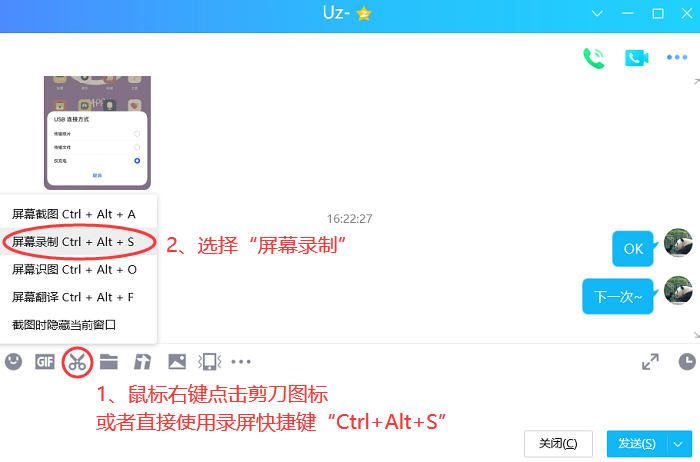
在Windows系统中,win7录屏功能在哪里?您可以通过自带的问题步骤记录器和QQ附加功能实现简单的录屏。如果您需要更多功能和更好的录屏体验,不妨尝试下载数据蛙录屏软件。录制精彩瞬间,从此变得简单易行!
