电脑如何录屏?教你3个方法!
案例:电脑怎么进行录屏呢?本人想要在浏览器上录制一段视频,有什么简单易上手的方法吗?在线等,很急!!!
在我们的日常生活中使用电脑进行录屏已经是很常见的操作。相信很多小伙伴们在进行电脑录屏时都经历过各种各样的问题。那么电脑如何录屏呢?为了让小伙伴们不再踩雷,本文搜集了3种靠谱又简单的方法,快点学起来吧!

电脑录屏方法一:Xbox Game bar
很多小伙伴会疑惑,win10自带的屏幕录制在哪?Xbox Game bar是Windows 10/11自带的游戏平台,有着视频录制、控制音频音量、监控性能及资源耗损等的功能。如何利用Xbox Game bar进行录屏呢?
步骤1:打开【设置】>点击【游戏】。

步骤2:使用Windows快捷方式【Win+Alt+G】或自定义快捷方式进行录屏。
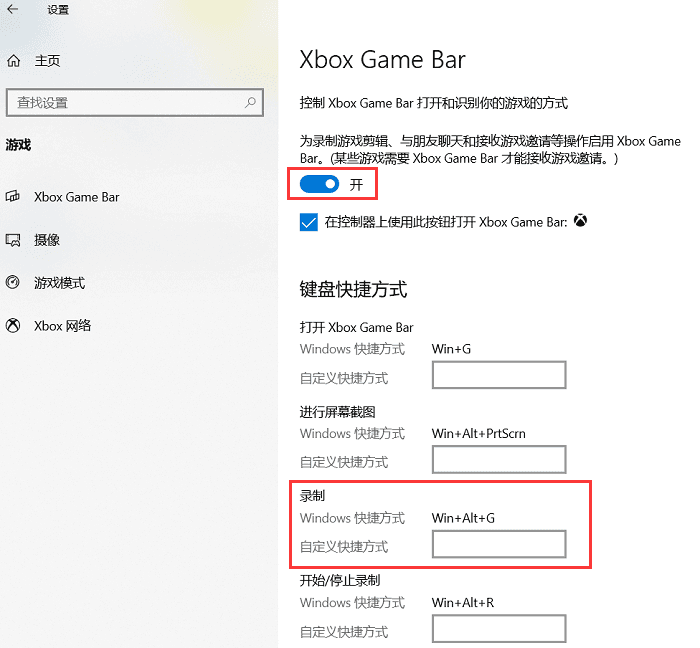
电脑录屏方法二:QQ录屏
电脑如何录屏?QQ作为当下流行的聊天软件,除了有日常社交和传输文件的功能,其实它还有一些辅助功能,比如使用快捷组合键【Ctrl+Alt+S】进行录屏。
步骤1:在电脑上登录并打开QQ,然后进入你需要录屏的聊天窗口,把鼠标放在【小剪刀】的图标上。

步骤2:按下组合键【Ctrl+Alt+S】开始电脑屏幕的录制。
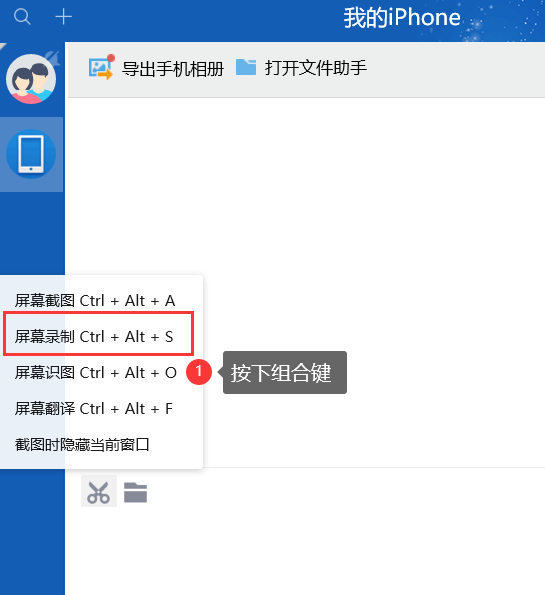
电脑录屏方法三:数据蛙录屏软件
如果你对录制视频的画质有着更高程度的要求,那么数据蛙录屏软件就是你的不二之选。数据蛙录屏软件有着简单易懂的操作界面和各种录制选项,除了视频录制外,还可以进行音频录制、带摄像头的录制和手机投屏录制等。
数据蛙录屏软件不仅可以免费无限时长录制,还有完整的录制模式和剪辑功能。
步骤1:在【录制选择】界面可以选择自己所需要的录屏方式。
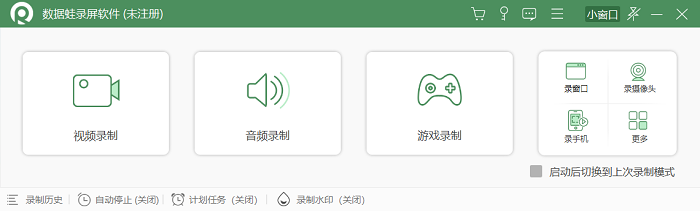
步骤2:在【视频录制】界面中我们可以进行录制的预设。在第一个方块中选择需要录屏的区域【全屏】、【自定义】。为了避免录制到不想要的窗口,我们可以进入【设置排除窗口】。
选择要排除的窗口或进程,设置完毕后将不会被录制到视频中。
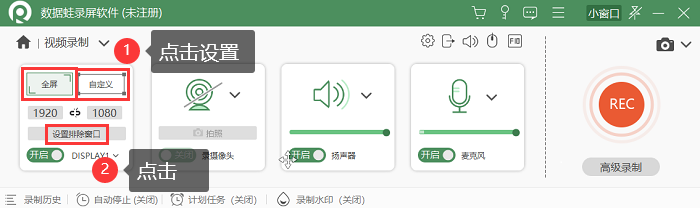
步骤3:电脑如何录屏带声音?在【视频录制】界面中点击开启【扬声器】和【麦克风】就可以了。如果周围环境有些吵杂,那么可以点击第四个方块中的向下箭头勾选【麦克风降噪】和【麦克风增强】。
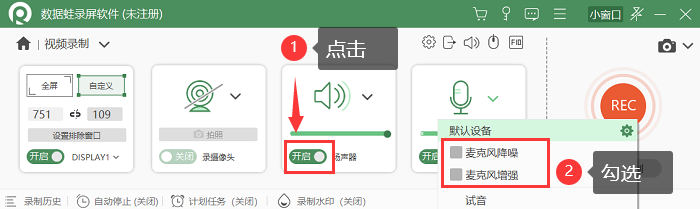
步骤4:点击【REC】开始录制,在录制过程中可以使用快捷键【Ctrl+Alt+R】控制开始/结束录制、【Ctrl+Alt+S】暂停/继续录制。
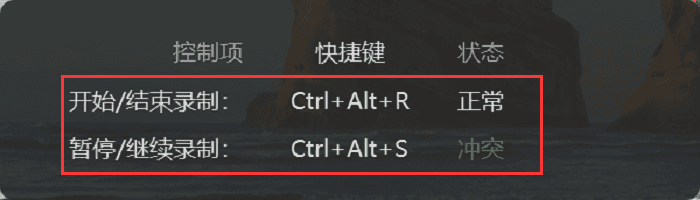
步骤5:在录制结束后进入高级剪辑,在这个版块里可以进行片段增加、视频分段、增加特效等的操作。
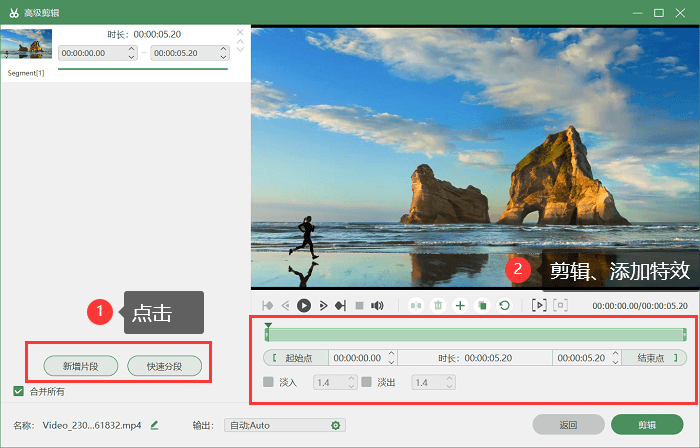
关于电脑录屏的总结
以上就是小编整理的3种电脑录屏的方法啦!看到这里您对电脑如何录屏的方法是不是已经有了选择了呢?每一种方法都有它的利弊,小伙伴们可以按照自己的需求进行选择哦!
