笔记本怎么录制屏幕?3种高清录屏方法
随屏幕录制已成为我们生活和工作中不可或缺的一部分,屏幕录制都是一个非常实用的功能。如果你的笔记本具备这样的功能,笔记本怎么录制屏幕呢?本文将为你详细介绍在笔记本上录制屏幕的3种方法,让你轻松掌握这一技能,让你的屏幕内容得到完美呈现。

笔记本录屏方法一:内置录屏工具
如果您使用的是Windows 10或Windows 11,系统自带了一个内置的录屏工具,可以进行高清录制。笔记本怎么录制屏幕?以下是使用步骤:
第1步:打开开始菜单,搜索并打开【Xbox游戏栏】(Game Bar)。或者直接按下【Win+G键】,以打开游戏栏。
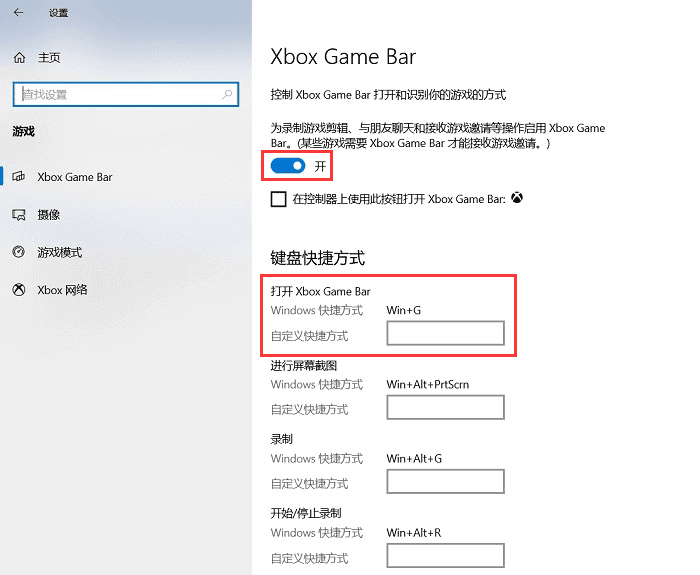
第2步:在游戏栏中,您将看到一个捕获界面的按钮,点击它。然后单击开始录屏按钮,或者使用快捷键【Win+Alt+R】来开始录制。
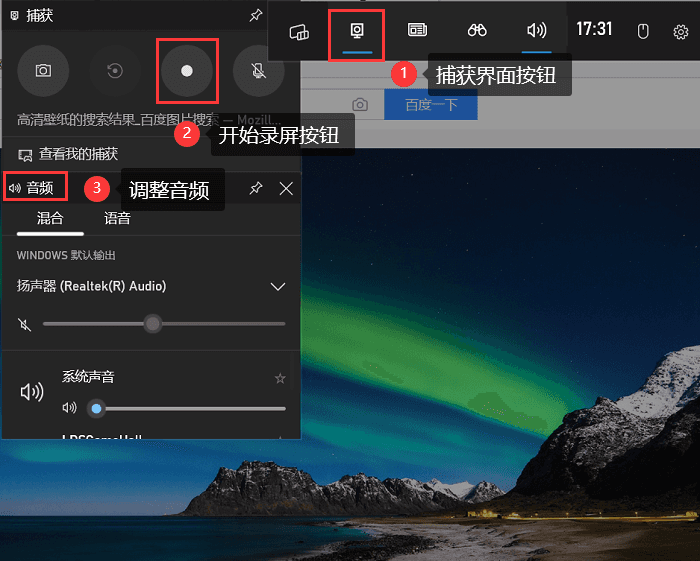
第3步:录制过程中,您可以点击游戏栏上的停止按钮来结束录制。录制的视频将默认保存在【视频】文件夹中。
笔记本录屏方法二:第三方录屏软件
笔记本怎么录制视频?还有许多第三方录屏软件可供选择,适用于Windows笔记本电脑,比如受欢迎的录屏软件有数据蛙录屏软件,它提供了更多高级功能和定制选项。您可以根据软件的界面和功能进行视频的录制。
数据蛙录屏软件拥有以下5个特点:
- (1)多种录制模式,包括视频、手机、窗口、游戏、摄像头录制等。
- (2)支持高清录制,可以调整视频质量,录制高分辨率的视频。
- (3)支持内置和外置声音录制,以捕获屏幕上的声音和你自己的声音。
- (4)内置编辑工具,帮助您剪辑、标注和添加特效等。
- (5)支持多种视频格式,方便分享和上传。
要使用数据蛙录屏软件,您可以访问数据蛙官方网站,免费下载并安装录屏软件。安装完成后,根据软件的指引,选择【免费试用】来录制高清屏幕内容。
第1步:笔记本录屏功能怎么打开?选择一种适合你的录制模式进入下一步。录制区域可以直接点击【全屏】或者【自定义】,选择是否开启摄像头、声音。如果想要更改设置,可以点击上方的齿轮图标。
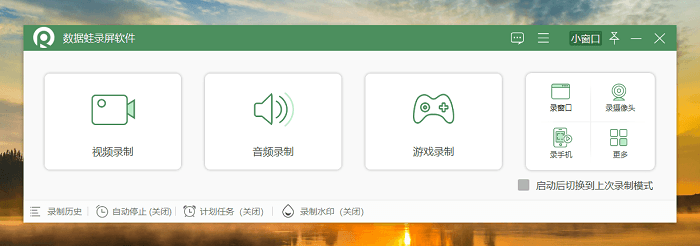
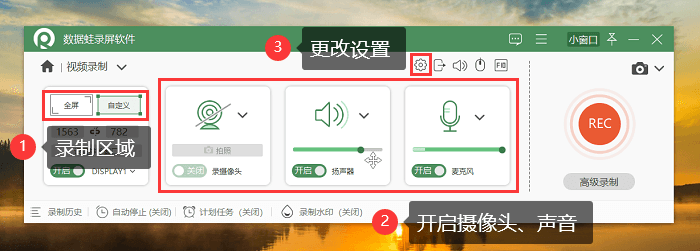
第2步:在输出的页面我们可以进行各种调整,比如你想要超高清无损的视频,可以在【视频质量】这里选择【无损质量】,单击【确定】。
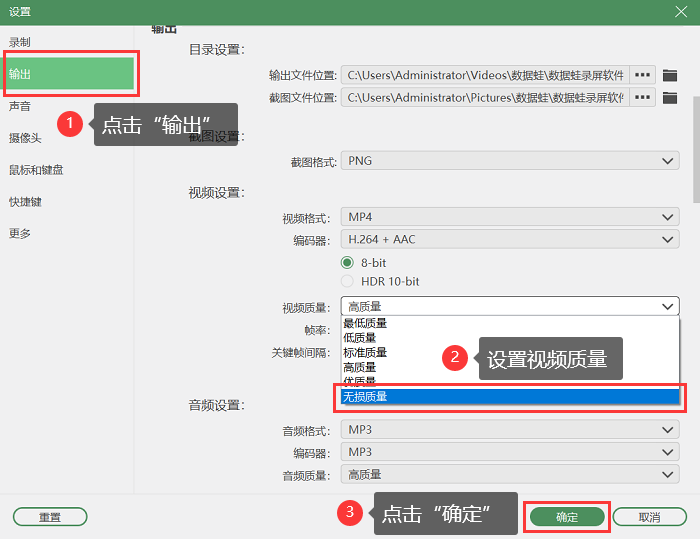
第3步:如果你碰巧有事情要做,想完成视频录制,电脑会自动进入睡眠状态。可以在开始录制后,可以点击录制面板的时间图标,勾选【启用自动停止】,选择【使电脑进入休眠状态】。
等有空再开启软件,在【录制历史】里面找到之前录制的视频,打开【高级剪辑】界面对它进行后期的编辑和处理。
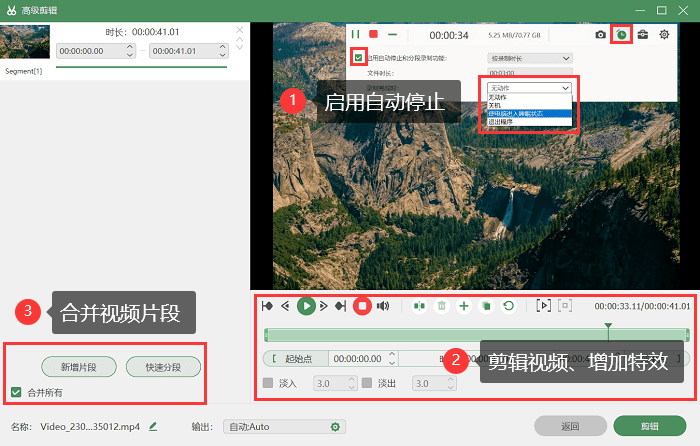
笔记本录屏方法三:QQ录屏功能
除了以上的方法,我们还可以通过QQ录屏的附属功能来快速进行屏幕录制,完成后进行视频的分享。
笔记本怎么录制屏幕带声音?确定你已经在电脑上登录了QQ,然后使用快捷键【Ctrl+Alt+S】来快速打开录屏功能。选择好录制范围、声音后,点击【开始录制】按钮。

记住,无论你选择哪种方法,都要确保在录制过程中保持稳定的网络连接和足够的存储空间。同时,根据不同的使用场景和需求,你可以灵活选择适合的录屏软件和设置,以获得最佳的录屏效果。以上就是关于笔记本怎么录制屏幕的三种方法,相信你一定有所收获。最后,希望你在未来的工作和生活中,能够充分利用录屏功能,轻松记录下自己的精彩瞬间。
