WPS如何录制微课?一步步教你上手(干货)
一键录制-声音与画面同步
免费下载,不限时长,操作简单,高清录制
“有人知道wps如何录制微课吗?学校为了推广线上学习,要求我们每位老师都录制一段微课视频,但问题是我之前从未尝试过使用wps进行视频录制,更别提是录制微课了,所以想请大家帮帮忙,给我一些建议或者分享一些资源。”
随着在线教育的兴起,微课成为了教育领域的一颗新星。而如何录制高质量、易于传播的微课,成为了每一位教育工作者都需要面对的问题。WPS作为一款功能强大的办公软件套件,内置了录屏功能,可是很多人不知道wps如何录制微课。本文将详细介绍如何使用WPS内置录屏功能来录制微课,为广大教师提供一些实用技巧。

wps录制微课方法
WPS Office是一款国产办公软件,内置了屏幕录制功能,可是很多人不知道wps如何录制微课,其实很简单。以下是使用wps录制微课的详细步骤:
第1步:打开wps软件,在顶部的菜单栏中,找到“会员专享”或“工具”选项,点击后在下拉菜单中找到“屏幕录制”功能。不同版本的WPS界面可能略有不同,具体根据功能所定。
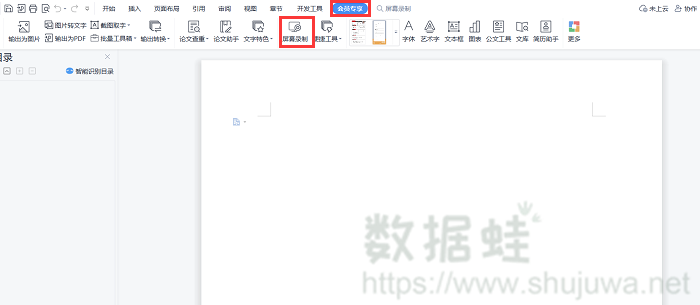
第2步:在打开屏幕录制功能后,会弹出一个录制设置窗口。在这里,可以设置录制的区域(全屏或自定义区域)、音频来源(麦克风、系统声音或两者都录制)等参数。根据需要选择合适的设置。
第3步:设置好录制参数后,点击“开始录制”按钮。此时,WPS会开始录制屏幕内容,并同时录制音频(如果选择了音频来源)。录制结束后,保存视频文件。
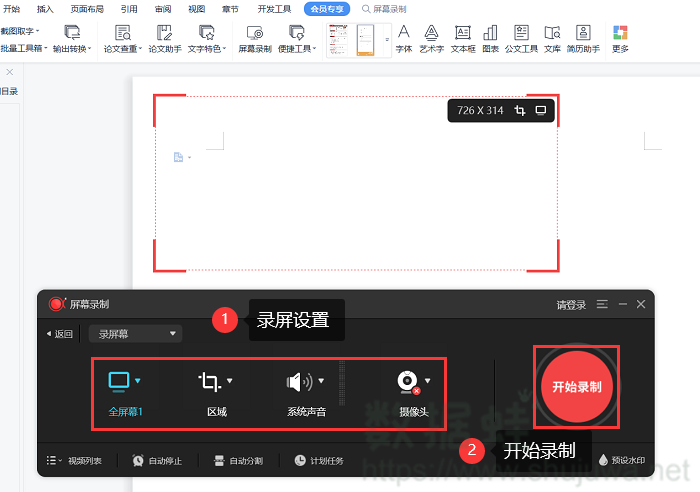
专业软件录制微课方法
除了wps内置的录屏功能外,还有一些专业的录屏软件也可以用来录制微课。数据蛙录屏软件就是其中一款功能丰富、操作简单的录屏工具。它支持视频录制、窗口录制、摄像头录制等多种模式,以满足用户对录屏的不同需求。
它拥有多媒体处理功能,可以对录制的视频进行后期编辑,如转换、合并、压缩等,使视频更加完善。以下是使用数据蛙录屏软件录制微课的详细步骤:
操作环境:
- 演示机型:Dell optiplex 7050
- 系统版本:Windows 10
- 软件版本:数据蛙录屏软件1.1.12
第1步:从官方网站下载并安装数据蛙录屏软件。安装过程简单快捷,按照提示跟着操作即可,然后打开软件选择“视频录制”模式。
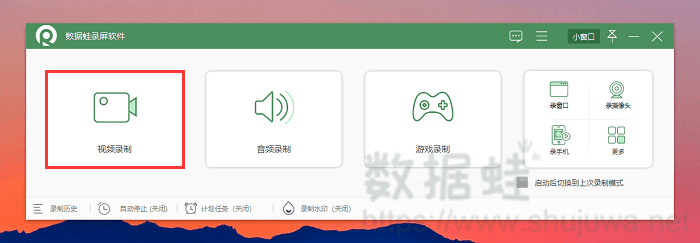
第2步:在视频录制界面中,可以设置录制的区域(全屏、窗口或自定义区域)、音频来源(麦克风、系统声音或两者都录制)等参数,根据需要选择合适的设置。
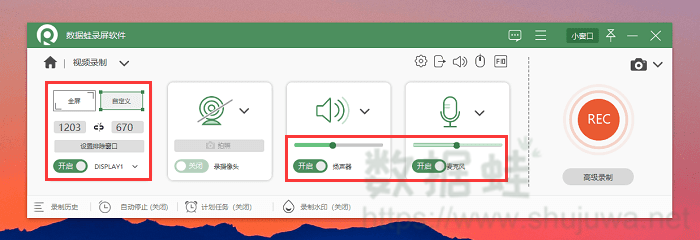
第3步:录制结束后,在预览窗口中,可以对微课视频进行剪辑、添加特效、添加背景音乐等高级编辑操作,然后保存并导出视频文件。
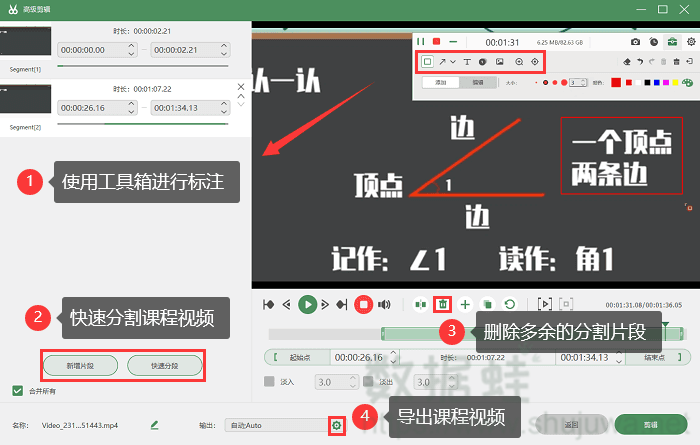
第4步:此外,在历史记录页面中,我们还可以对微课视频进行转换、合并、压缩等操作,方便进行快速分享。

wps录制微课的总结
通过本文,我们详细介绍了wps如何录制微课的方法。通过合理运用WPS内置录屏功能和数据蛙录屏软件等工具,用户可以轻松录制出高质量的微课视频,提高教学效果。让我们携手共进,探索更多现代教育技术的魅力,为教育事业的发展贡献力量。
