PPT录制怎么开摄像头?2个课程录制好方法
对于老师来说,有时需要录制课程进行讲解,但是一款适合自己的录屏软件是比较少的。想要为您的ppt录制添加生动的讲解吗?本文将为您详解如何开启摄像头以及提供一个优秀的录屏方法,帮助您录制出精彩的微课内容,让录制变得更加简单。

2个方法教你PPT怎么开启摄像头录制!
想要进行PPT课程的录制,我们可以通过下面两个方法进行:
方法一:PPT录制中开启摄像头
首先,我们要确保摄像头的权限已经打开。如果你不确定,可以通过【Win+i】打开设置窗口,依次点击【隐私】>【相机】,在界面右侧开启【允许应用访问你的相机】。
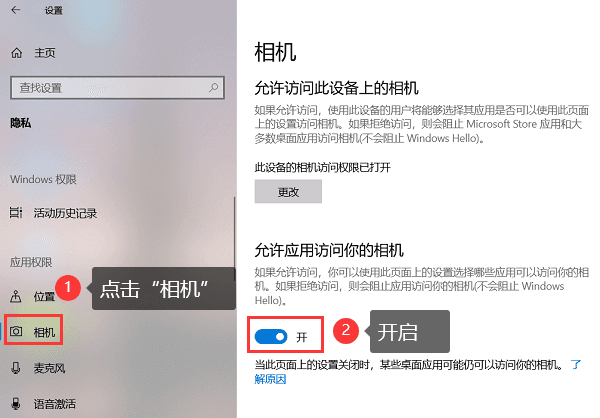
PPT录制在哪?我们可以在PPT菜单栏目上,点击【插入】,再开启【摄像头】进行PPT的录制。
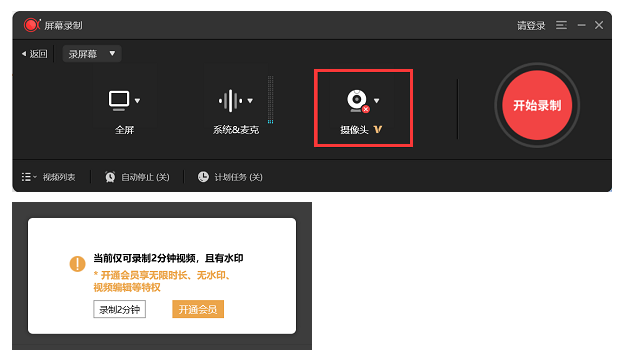
除了以上方法,我们还推荐使用第三方录屏软件来进行ppt录制和讲解,请接着往下看!
方法二:录屏软件开启摄像头
电脑怎么录屏讲PPT?如果你的PPT没有摄像头录制,我们可以通过第三方录屏软件进行录制。您可以前往数据蛙官方网站,免费下载并安装录屏软件。安装后,按照软件指引,即可开始轻松录制带摄像头讲解的PPT微课(第一次使用该软件的用户可以选择它的【免费试用】选项)。
软件的特点主要包括:
- 1.多种录制模式,视频、摄像头、手机、窗口等录制模式,满足不同需求。
- 2.支持同时录制PPT演示和摄像头讲解,轻松制作富有互动的微课内容。
- 3.内置编辑工具,帮助您对录制内容进行剪辑、标注和合并。
- 4.支持多种常见视频格式,方便分享和上传。
- 5.操作简单,适用于各种技能水平的用户。
步骤1:如何录制PPT?我们可以先点击【视频录制】模式,之后自定义选择录制的区域。如果不想在录制讲课的过程中把不必要的信息、窗口录制进去,我们就点击【设置排除窗口】进行勾选。
接着,开启【录摄像头】,开启录制人脸模式。想要把自己讲课的声音录制进去,就开启【麦克风】。
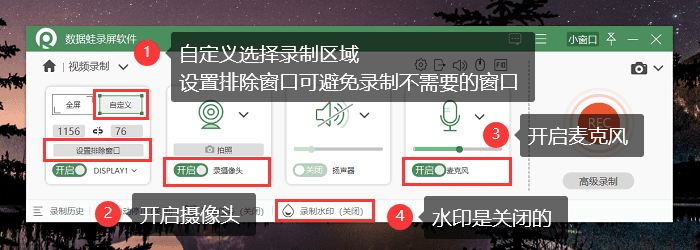
步骤2:单击摄像头右侧的向下图标,选择【设置】。想要录制人脸的窗口可以自由移动,我们就在【录制位置】这里选择【自由拖动】,点击【确定】。
把录制人脸的窗口放置到合适的位置,单击【REC】。
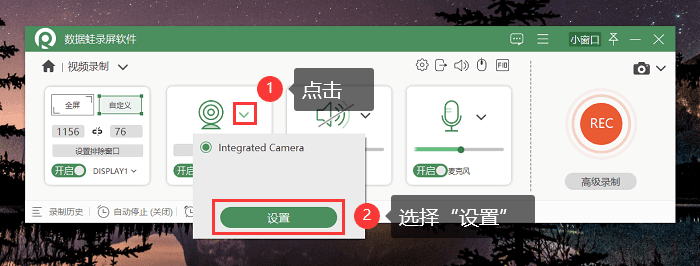
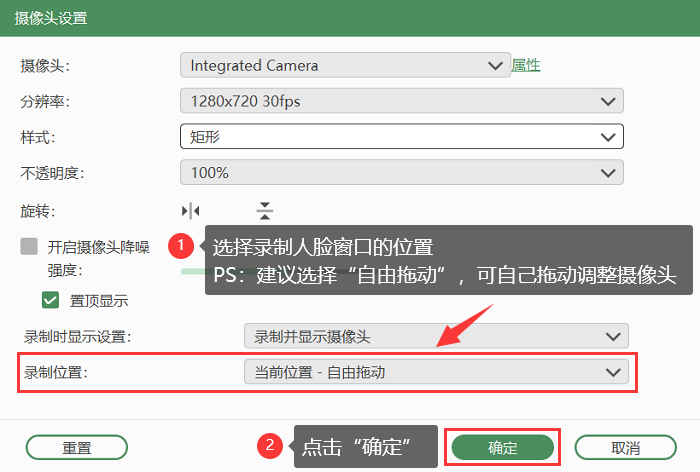
步骤3:在录制PPT课程中,我们还可以使用【工具箱】里面的画笔图标进行标注。比如选择【椭圆】,调整好颜色、大小,进行PPT的标注。
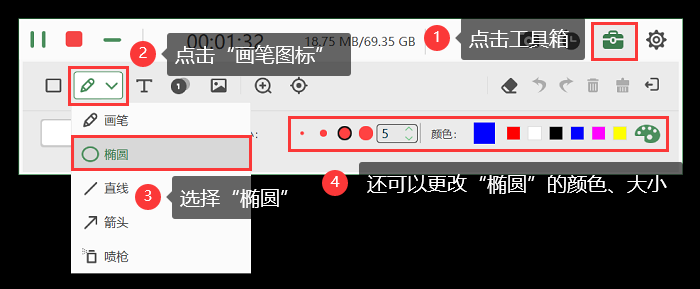
步骤4:PPT课程录制完成,进入剪辑界面,对视频片段进行分割、合并、调整顺序等操作。剪辑完成,单击【剪辑】按钮。
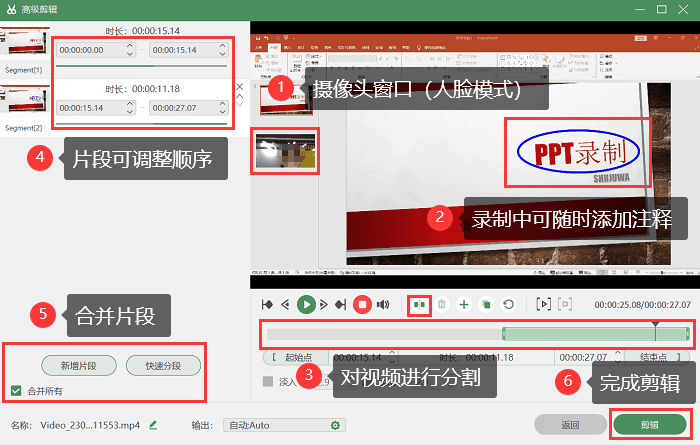
PPT录制和第三方录屏软件的对比
WPS录屏:购买会员后,除了录制摄像头内容,还可以使用WPS的其他功能。但是WPS的录屏功能比较少,无法进行更多的编辑处理。
第三方录屏软件:录屏功能丰富,还拥有多种录屏模式(录制摄像头、视频、手机等),在录制过程中可以添加注释,录制完成可以进行剪辑。
总的来说,您可以利用PPT软件内置的功能。如果对ppt录制要求比较高的用户,可以考虑使用第三方录屏软件,让您的微课更具吸引力。
