录屏功能怎么打开?这2个方法你一看就会!
Garce想在电脑录制一些电影片段进行分享,有什么好用的软件推荐吗?最好是免费那种。
以前录制电脑屏幕,很多人都会选择用手机来进行拍摄。但是这样录制的效果并不好,清晰度不够,而且画面还容易抖动。其实电脑也有它自带的录屏软件,录屏功能怎么打开?本文将解答如何打开电脑的录屏功能,帮助用户进行屏幕录制操作。

方法一:使用内置录屏功能
某些操作系统(如Windows 10)提供了内置的录屏功能。win10自带的屏幕录制在哪?您可以通过按下键盘上的特定快捷键组合来打开该功能,例如在Windows 10中,按下【Win+G】组合键可以打开Xbox Game Bar,它具有内置的录屏功能。
如果你还没有开启这个录屏功能,可以跟随下方的操作来打开电脑内置录屏功能。
步骤1.通过【Win+i】打开设置窗口,找到并点击【游戏】。
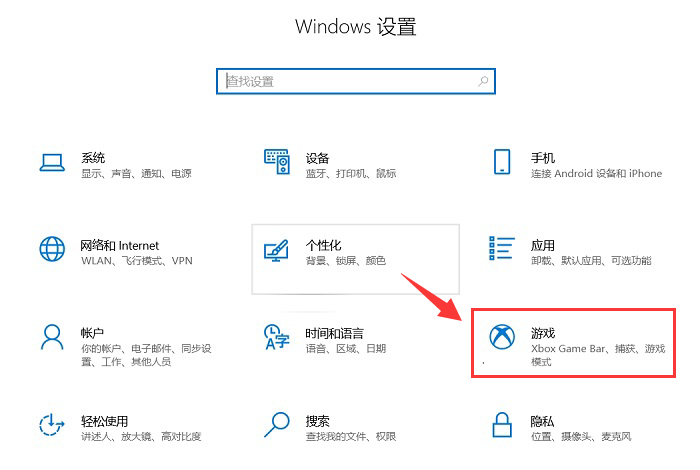
步骤2.之后打开【Xbox Game Bar】的开关。
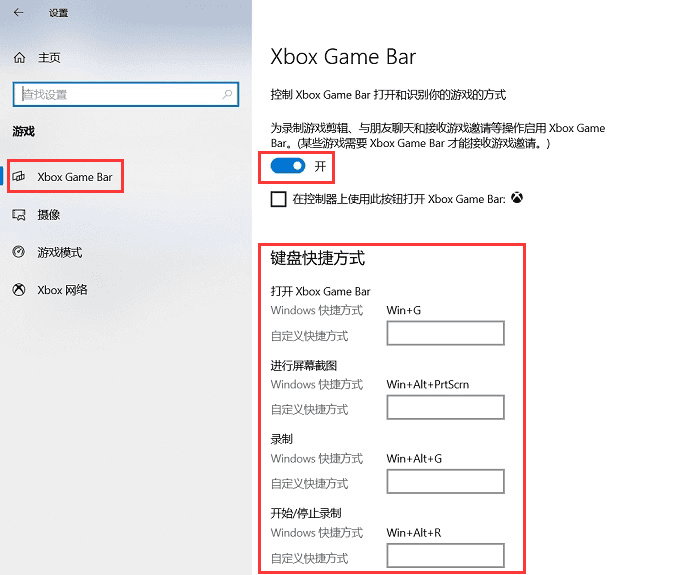
步骤3.打开电脑自带的录屏软件后,就可以通过【录屏按钮】来进行录制了。
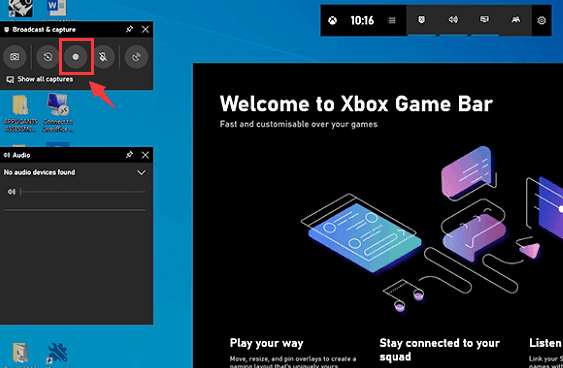
方法二:使用第三方录屏软件
如果您的操作系统没有内置的录屏功能,或者您需要更多高级设置和功能,您可以考虑使用专业的录屏软件,如【数据蛙录屏软件】,它是一款功能强大且易于使用的录屏工具,可满足您的各种录屏需求。录屏功能怎么打开?具体的操作步骤如下:
步骤1.笔记本录屏功能怎么打开?您可以在官方网站上下载并安装【数据蛙录屏软件】,然后按照软件提供的指导进行设置和录制操作。
步骤2.新用户在选择【免费试用】后,可以看到该软件有多种录制模式,其中比较常用的是【视频录制】模式。
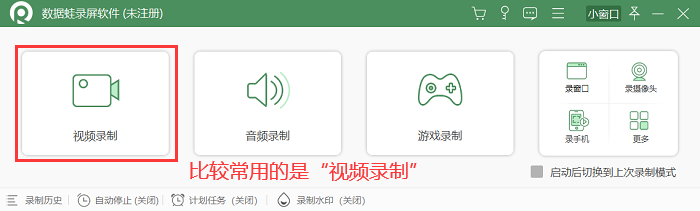
步骤3.在录制前,我们可以先选择好要录制的区域。然后,录屏功能怎么录声音?您可以通过开启扬声器、麦克风来进行声音的录制。如果对视频的清晰度、帧率有其他要求的,可以在【输出】界面进行各项参数的调整。
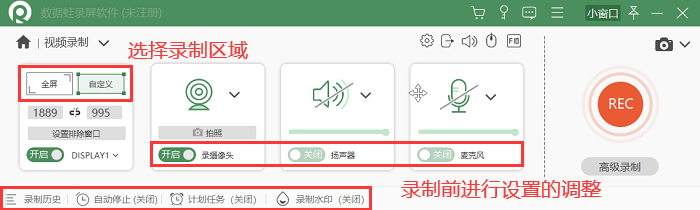
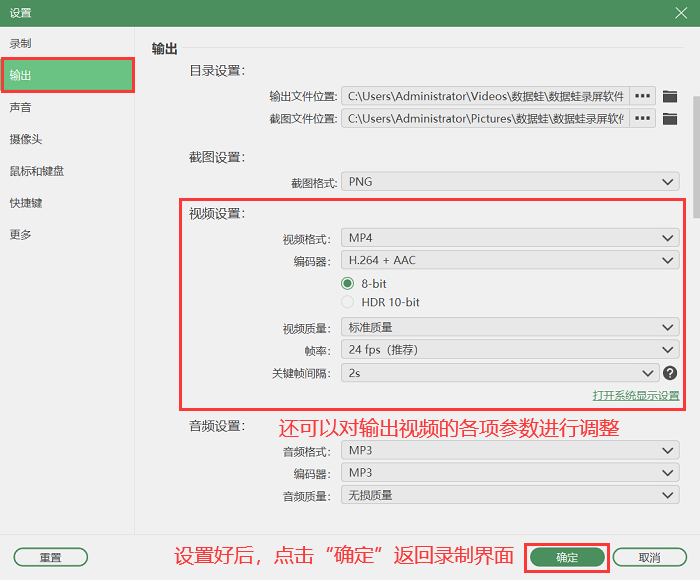
步骤4.都调整好后,点击【REC】按钮,倒数3秒后就可以开始录制了。录制结束,你可以看到已经录制的视频预览窗口。
步骤5.想要进行后期的处理,可以点击【高级剪辑】,在这里面进行编辑处理、增加新片段、分段,或者是更改视频名称。
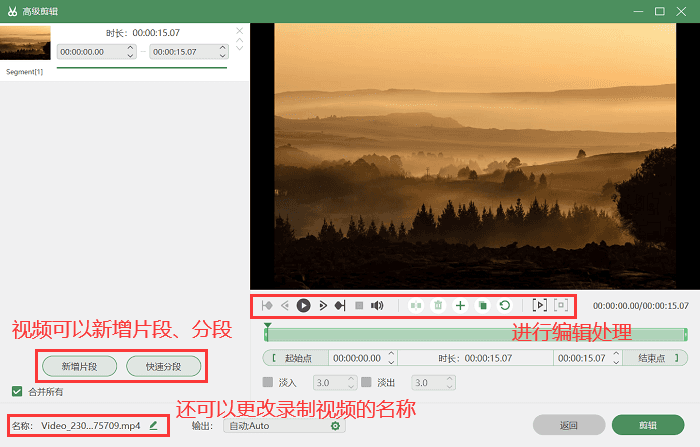
录屏功能怎么打开结论
根据您的具体需求和操作系统,选择合适的方法进行录屏操作。录屏功能怎么打开?上述介绍了2个方法,其中,数据蛙录屏软件是一款可靠的录屏工具,小编推荐您下载并使用该软件进行屏幕录制。
最后,希望无论您选择哪种方法,都能轻松打开电脑的录屏功能,并开始录制您所需的内容!
