win7也可以录屏?2种简单方法助您快速打开
一键录制-声音与画面同步
免费下载,不限时长,操作简单,高清录制
“win7的电脑有录屏吗?学校上课,机房的电脑全是win7系统的,根本不好用,老师控住屏幕的时候,想录屏课后回顾,却找不到录屏功能,难道win7的电脑真的不能录屏吗?有没有人懂啊?”

录屏功能在如今的数字时代成为了许多用户所需的重要工具。那么,Win7操作系统是否支持录屏功能呢?答案是肯定的!可是很多人不知道win7录屏在哪里,接下来,我们将向您介绍两种简单的方法,帮助您快速开启Win7的录屏功能。
win7录屏方法一:步骤记录器
我们可以使用win7内置的录屏工具来进行基本的屏幕录制,步骤记录器使用简单方便,可以记录电脑操作步骤,但是它不能在录制画面的同时录制声音。以下是使用步骤记录器的步骤:
步骤1:打开“开始”菜单,搜索并打开“步骤记录器”。
步骤2:在弹出的窗口中,输入“PSR”,直接点击“确定”即可。
步骤3:在录屏过程中,您可以单击窗口、滚动屏幕、打开应用程序等操作。
步骤4:完成录屏后,可以把录屏文件保存到指定位置的电脑文件夹中。
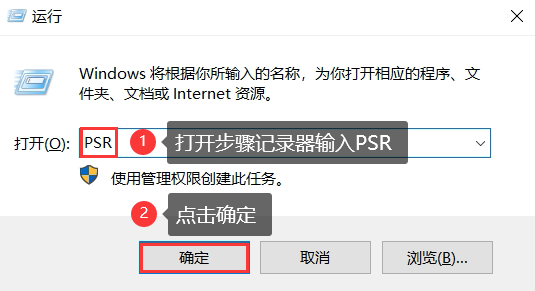
win7录屏方法二:数据蛙录屏软件
除了win7自带的录屏功能外,还有许多第三方录屏软件可以帮助我们进行win7录屏。其中,我们推荐数据蛙录屏软件,它是一款简单、易用、稳定的录屏软件,提供很多高级功能和定制选项,可以根据具体需要,灵活设置录屏参数(格式、帧率、录屏输出质量等)。
它能够录制优质的录屏文件,录屏文件画面流畅清晰,而且软件自带后期处理功能,可以对录屏文件进行压缩、合并等操作。以下是使用数据蛙录屏软件的步骤:
步骤1:在win7电脑上下载并安装数据蛙录屏软件,支持录制视频、游戏、音频、摄像头等,我们选择视频录制。
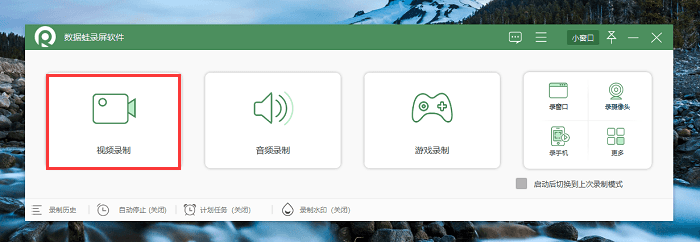
步骤2:在视频录制中,可以对录制的区域范围、内部声音或者外部声音等进行设置。如需录制超高清视频,可以点击输出设置将视频质量设置为无损质量,点击“确定”返回主界面。
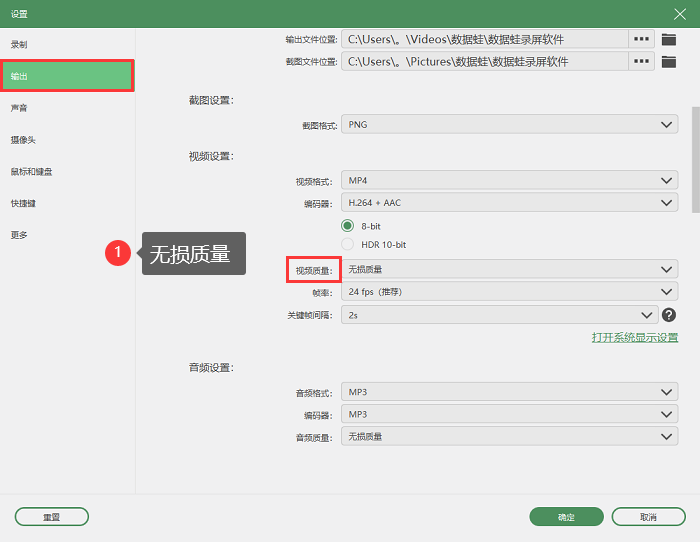
步骤3:设置好录制选项后,点击“REC”按钮,录屏会开始,当您想结束录制时,点击“停止录制”,录屏会自动结束。您可以选择保存位置,也可以进入高级剪辑进行后期操作。
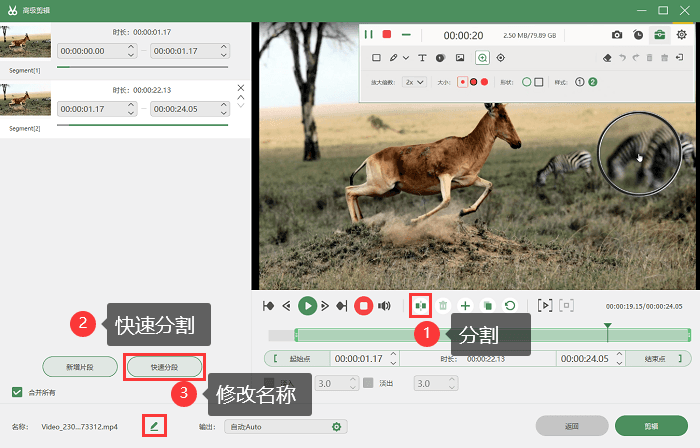
通过本文的介绍,您已经学会了Win7电脑的录屏方法,并了解了数据蛙录屏软件的特点及使用步骤。
数据蛙录屏软件是一款功能强大且易于使用的Win7录屏工具。无论您是要进行教学、演示还是游戏录制,数据蛙录屏软件都能满足您的需求。现在,您可以开始探索并创建令人满意的屏幕录像了。
