电脑自带的录屏功能,这3款工具强烈推荐!
一键录制-声音与画面同步
免费下载,不限时长,操作简单,高清录制
在当今科技时代,录屏功能已成为我们工作、学习和娱乐中不可或缺的一部分。无论是记录操作过程、分享游戏精彩瞬间,还是录制教学视频,录屏都为我们提供了极大的便利。本文将详细介绍Windows电脑自带的录屏工具,这些工具各具特色,适用于不同的场景,帮助您轻松掌握电脑录屏的技巧。

电脑自带录屏方法1:步骤记录器
电脑的录屏功能在哪?其实步骤记录器是Windows操作系统中的内置工具,适合用于记录计算机操作步骤和制作教程。以下是使用步骤记录器的步骤:
步骤1:按下快捷键【win+R】,打开运行窗口,输入字母【PSR】,打开步骤记录器。
步骤2:点击“开始记录”按钮,即可开始录制屏幕上的操作。录制过程中,能操作的部分很少,主要用于记录鼠标移动和点击操作。
步骤3:录制结束后,保存录制结果。录制的视频文件将保存在指定的文件夹中,可以通过Windows自带的视频播放器进行查看。
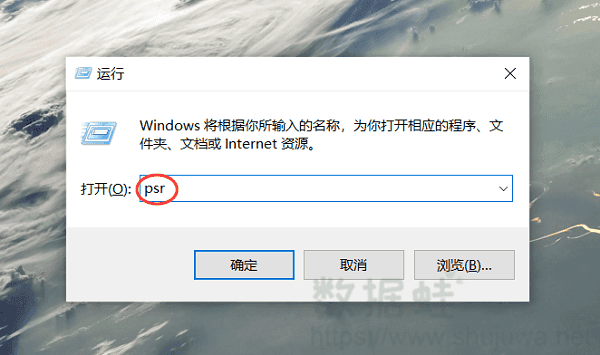
电脑自带录屏方法2:Xbox Game Bar
Xbox Game Bar是Windows自带的录屏功能,原本设计用于游戏录制,但也可以轻松应对其他录屏需求。以下是使用Xbox Game Bar进行录屏的详细步骤:
步骤1:同时按下Windows键和G键,即可唤出Xbox Game Bar。如果快捷键无法启动,可以在开始菜单中搜索“Xbox Game Bar”,点击打开应用程序。
步骤2:点击“捕获”按钮,选择“开始录制”。录制过程中,可以通过工具栏上的“暂停”和“停止”按钮控制录制。录制完成后,视频文件会自动保存在“视频”文件夹的“捕获”子文件夹中。
步骤3:Xbox Game Bar还支持录制系统音频和麦克风音频,可以在设置中进行相应配置。用户还可以自定义快捷键、调整视频质量、设置文件保存位置等。
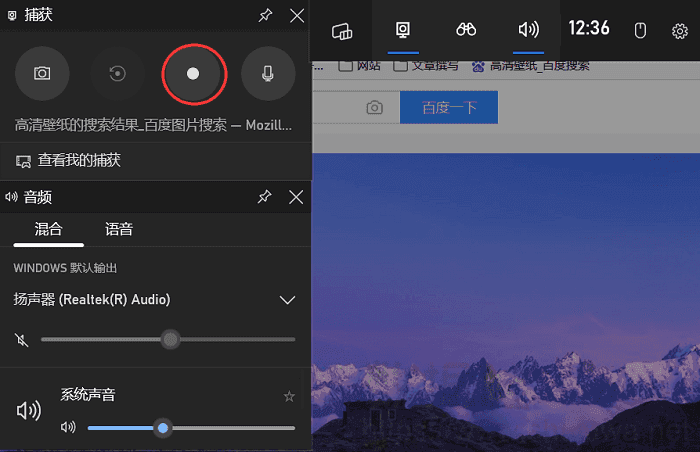
电脑自带录屏方法3:数据蛙录屏软件
步骤记录器和Xbox Game Bar虽然都无需安装任何软件,但毕竟是电脑自带的录屏,功能较为简单。录制屏幕还是得使用专业的第三方录屏工具,数据蛙录屏软件就是很好的选择,它可以自由设置视频参数,包括视频分辨率、帧率、格式等。
无论是录制游戏、教学视频还是其他屏幕内容,它都能轻松应对。软件界面友好,操作简单易上手。以下是使用软件对电脑进行录屏的操作步骤:
操作环境:
- 演示机型:华为MateBook
- 系统版本:Windows 10
- 软件版本:数据蛙录屏软件1.1.12
步骤1:从数据蛙官网下载并安装数据蛙录屏软件。根据官方提示安装完成后,打开软件并选择合适的录制模式。

步骤2:在视频录制页面中,可以根据需要配置录制参数,如录制区域、音频来源、摄像头设置等。确保录制效果符合您的需求。
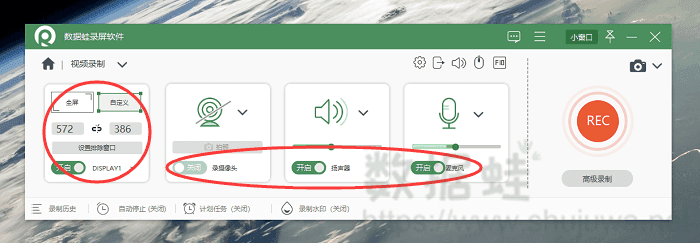
步骤3:录制完成后,可以对录制的视频进行剪辑、分段、添加特效等编辑操作。编辑完成后,可以保存视频文件并分享给他人。
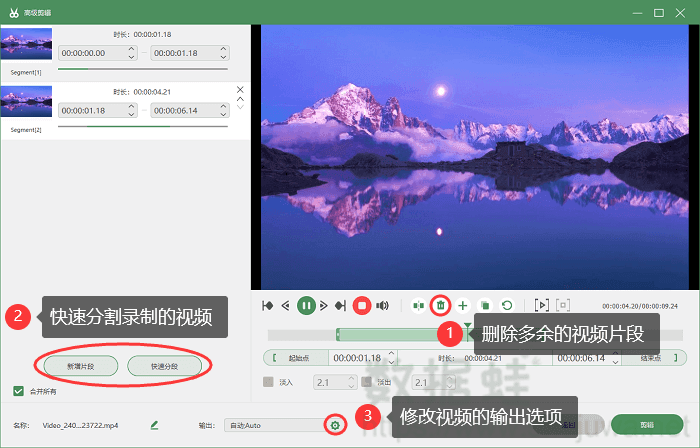
步骤4:在历史记录页面,你还可以找到之前录制过的电脑视频,根据需求选择合并、压缩、转换等相应功能进行操作。
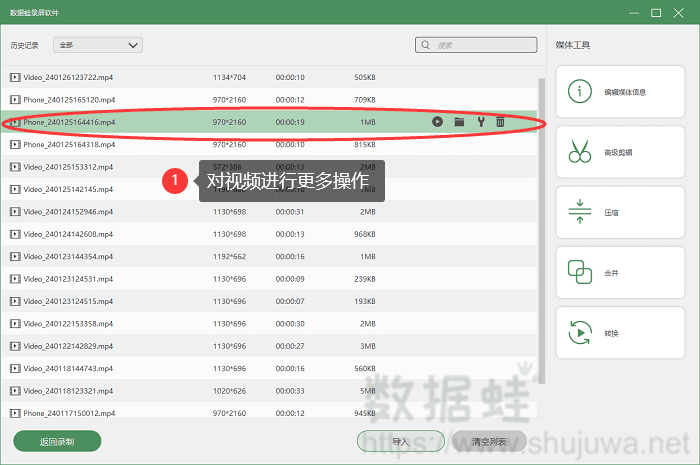
电脑自带录屏的结论
通过以上介绍,相信您已经掌握了这几款电脑自带的录屏工具。无论是使用Windows系统自带的录屏工具还是第三方录屏软件,都可以轻松实现电脑屏幕的录制和分享。用户可以根据自己的需求和场景选择合适的录屏工具,轻松录制电脑屏幕。希望本文能为您的电脑录屏体验提供有益的参考。
