win10屏幕录制快捷键,一键开启录屏新时代
一键录制-声音与画面同步
免费下载,不限时长,操作简单,高清录制
“当我们在Windows 10上工作时,有时候需要快速记录屏幕上的操作或内容,但每次都手动打开录屏软件,调整设置,再开始录制,确实显得不够高效,如果有一个简单的快捷键,那该多好啊。大家如果有好的方法,不妨推荐一下吧!”
在Windows 10系统中,屏幕录制是一个非常实用的功能,可以帮助用户轻松录制电脑屏幕,以便进行游戏录制、教程讲解、会议记录等。虽然Windows 10系统内置了屏幕录制功能,但是,对于一些用户来说,可能还不够完善。本文将详细介绍win10屏幕录制快捷键的使用方法,帮助读者轻松掌握屏幕录制技巧。

win10屏幕录制快捷键
Xbox Game Bar是Win10系统内置的一款屏幕录制工具,它提供了一组有用的win10屏幕录制快捷键,可以用于录制游戏过程。以下是其使用方法和快捷键操作:
步骤1:打开“设置”应用,在设置窗口中,找到并点击“游戏”选项。
步骤2:在左侧导航栏中,找到并点击“Xbox Game Bar”,你可以看见一系列的录制快捷键。
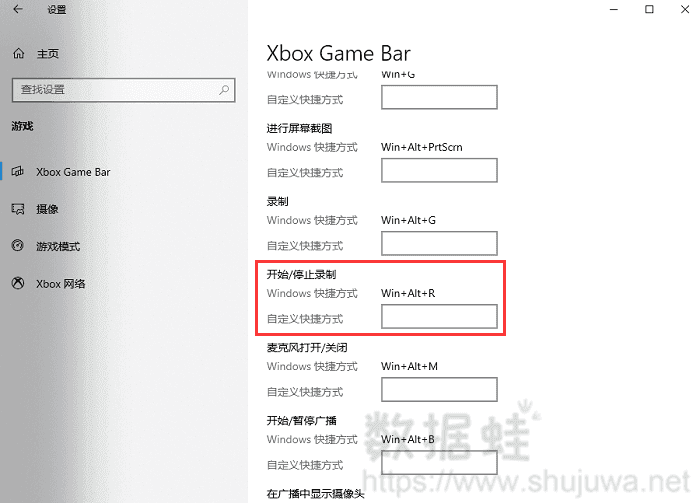
步骤3:打开需要录制的应用程序,按下Win + G组合键,打开Xbox Game Bar。
步骤4:在Xbox Game Bar中,点击“捕获”选项,选择“开始录制”,就可以录制屏幕内容了。
专业软件屏幕录制快捷键
Xbox Game Bar录制质量和格式可能有限制,需要根据个人需求进行调整。如果您想获得更高质量的屏幕录制效果,可以使用数据蛙录屏软件,它拥有专业且全面的录屏快捷键,并有开始/暂停/结束等录制快捷操作,适用于多种场景下的屏幕录制需求。软件支持Windows和Mac两种操作系统,可以录制整个电脑屏幕或自定义区域,满足不同用户的需求。以下是使用软件快捷键进行屏幕录制的操作步骤:
操作环境:
- 演示机型:华为笔记本Mate Book 14
- 系统版本:Windows 10
- 软件版本:数据蛙录屏软件1.1.12
步骤1:打开软件,进入主界面,选择录制模式。数据蛙录屏软件提供了手机录制、音频录制、游戏录制等多种模式,用户可以根据需要选择。
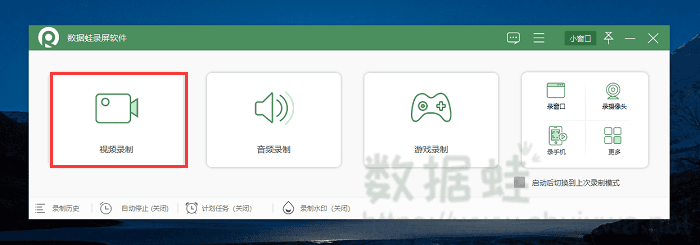
步骤2:在软件的设置页面可以查看预设的屏幕录制快捷键,用户可以根据需求对默认的数值进行修改,软件将会自动进行保存。
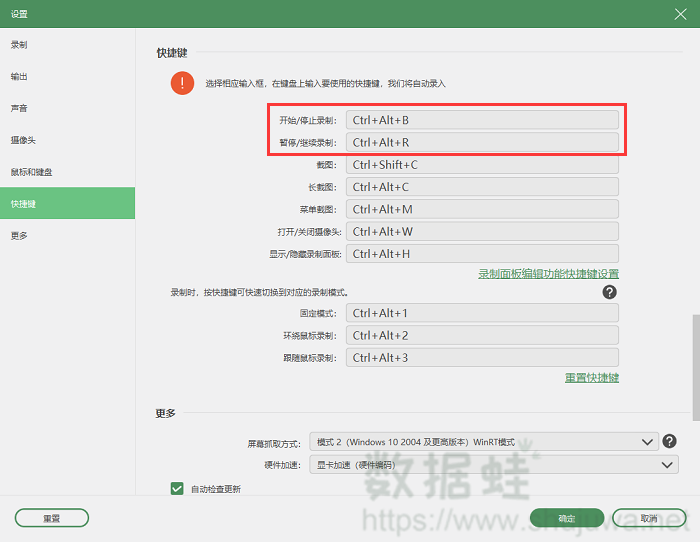
步骤3:点击视频录制页面上的“REC”按钮或使用快捷键(默认为Ctrl+AIt+B),即可开始屏幕录制,录制区域为上一次设置的区域。
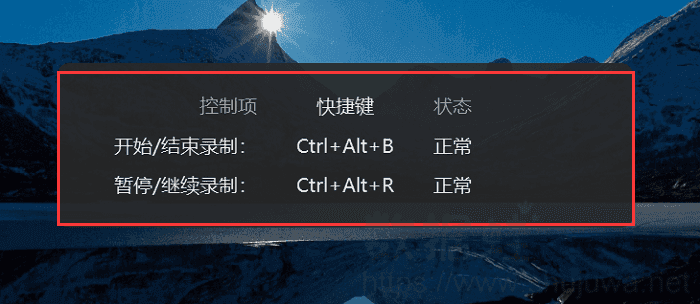
步骤4:录制完成后,如果需要进一步处理视频文件,可以在软件界面中找到录制的视频,并进行预览、编辑、导出等操作。
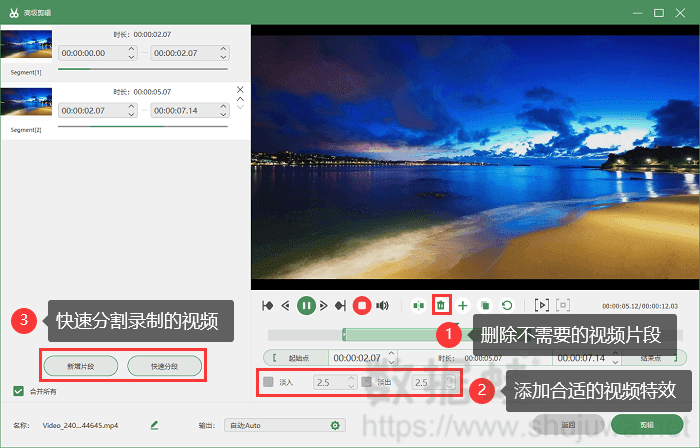
win10屏幕录制快捷键的总结
屏幕录制是一项非常有用的功能,通过掌握win10屏幕录制快捷键和数据蛙录屏软件的使用方法,我们可以轻松应对各种屏幕录制需求。无论是教学演示、游戏分享还是软件操作教程,我们都可以借助这些工具来记录和分享我们的精彩瞬间。最后,无论选择哪种方法,都要注意正版软件和资源,支持知识产权保护。
