Mac屏幕录制怎么操作?2个简单的录屏方法,快速get到!
【Frank想要通过Mac电脑的操作来录制一些操作教程,需要那种在录制过程可以添加注释的录屏工具。有什么录屏软件推荐吗?感谢!】
关于Windows电脑录屏的方法多种多样,但是mac屏幕录制的方法可能就比较少了。要在Mac上进行屏幕录制,您可以使用以下简单的方法:使用专业的录屏软件、系统自带的录屏功能。下面一起来看看具体怎么操作吧!

录屏方法1.专业的Mac电脑录屏软件
这是一款专门研发出来进行屏幕录制的软件——数据蛙录屏软件,具有多种免费且强大的功能,能满足用户的多种需求。
主要特点:
- 1.可以录制电脑桌面上任意内容,比如桌面、视频、网页、应用界面等;
- 2.支持免费试用,还不限时长录制;
- 3.可以根据需要,自定义设置录制时长,添加计划任务;
- 4.带有后期处理功能,对录制的视频进行压缩、合并、转换等;
- 5. 录制的视频高清且流畅,不用担心画质模糊、卡顿。
步骤1:在电脑打开安装好的数据蛙录屏软件。接下来的演示为【视频录制】,如果你要录制其他模式,可根据自己的需要来选择。
步骤2:可以自定义你要录制的区域。mac屏幕录制声音怎么设置?之后决定是否要开启【系统声音】或者【麦克风】把声音录制进去。

步骤3:录制过程中可以【设置录制时长】,到了设定的时间,软件就会自动停止录制。
也可以自定义录制任务,点击【计划任务】,预先设置录制开始的时间、结束时间以及录制完成后自动保存并关机。
还可以设置图片或者文本水印,来打上个人的标签。
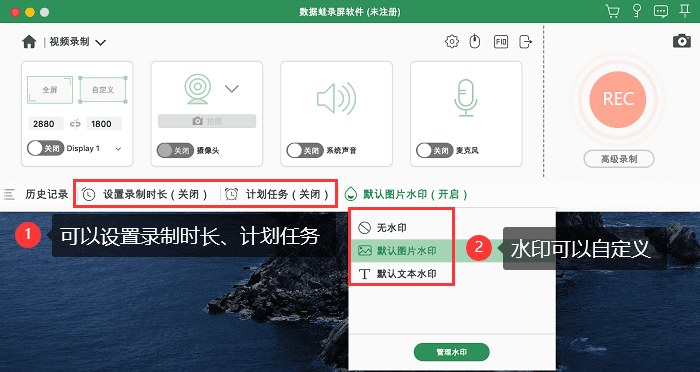
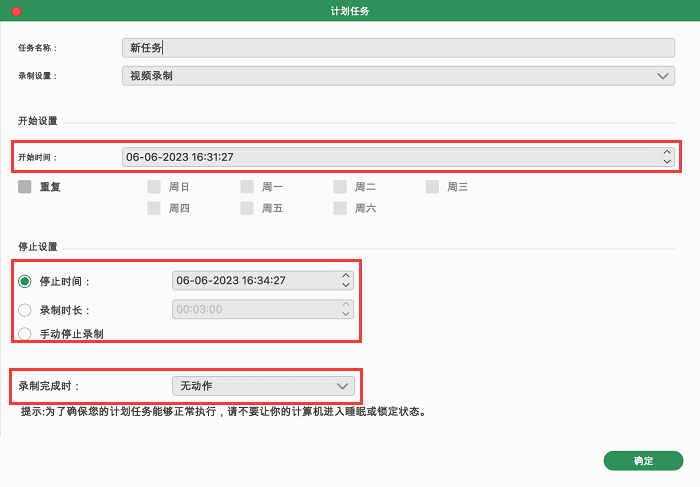
步骤4:点击【REC】进行屏幕操作或展示需要录制的内容。录制过程中,可以对视频实时添加注释。结束录制后,对视频进行剪辑和更多的编辑。
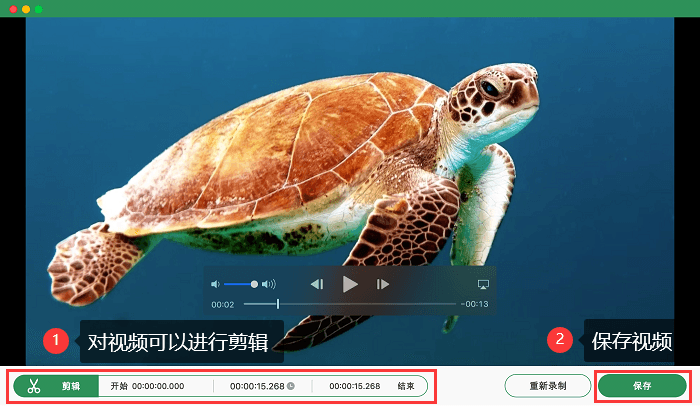
录屏方法1.Mac电脑自带的录屏功能
除了使用专业的录屏软件,电脑操作系统还提供了mac屏幕录制的快捷键来快速打开电脑自带的录屏功能,让您可以轻松录制屏幕。以下是操作步骤:
步骤1:使用mac屏幕录制快捷键【shift+command+5】打开Mac电脑自带的录屏功能。在弹出的工具栏,选择【自定义录制的区域】,也可以选择【全屏录制】。
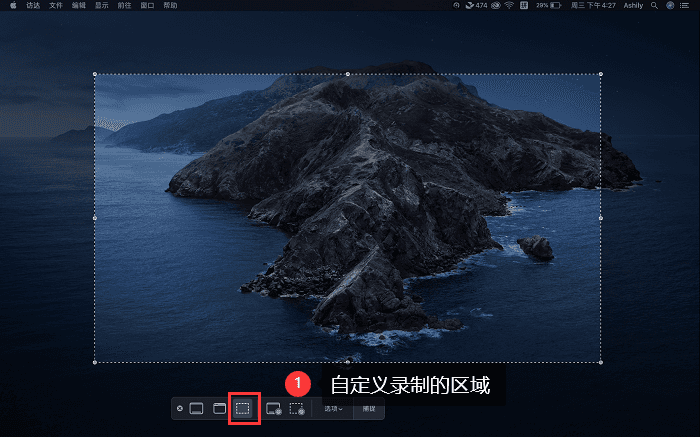
步骤2:设置好后,点击工具栏最右侧的【捕捉】按钮来进行屏幕录制。
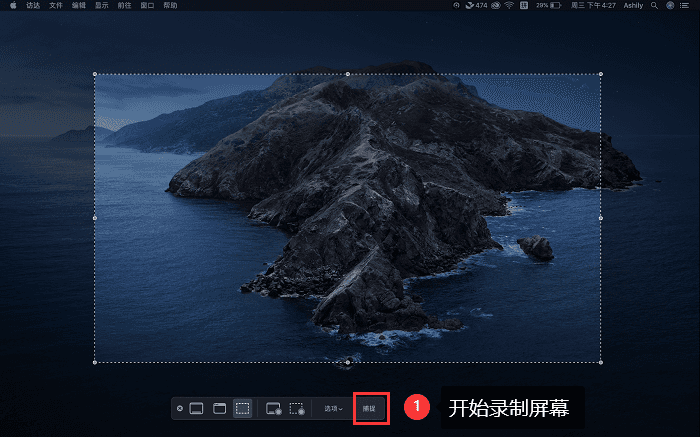
关于Mac屏幕录制的总结
按照上述方法进行操作,开始进行mac屏幕录制并展示您想要记录的内容。总的来说,Mac电脑自带的录屏功能虽然便捷,但是录制的视频文件会较大,且画质不够清晰。专业录屏软件的画质高、音质好,且录制视频的文件会较小。对视频录制要求比较高的用户建议还是通过专业软件(比如上文推荐的数据蛙录屏软件)来进行屏幕录制!
