电脑怎么打开录屏?手把手教会你2个方式!
一键录制-声音与画面同步
免费下载,不限时长,操作简单,高清录制
“有谁知道怎么打开录屏吗?每次看直播或者视频的时候,遇到精彩的画面都想保存下来,但是拿出手机录像的时候已经错过了,听说电脑有自带的录屏工具,可以解决这个问题,有谁知道怎么打开吗,谢谢了”

为了满足用户对屏幕录制和分享的需求,现代电脑操作系统中通常都提供了自带的录屏功能,但是很多人却不知道怎么打开它。本文将详细介绍2个电脑如何打开录屏功能,相信您会有所收获!一起来看看吧。
方式1:打开电脑自带录屏
电脑自带的Xbox Game Bar是一个无须下载就能使用的软件,可是很多人不知道录屏功能怎么打开,具体步骤如下:
步骤1:启动Xbox Game Bar
打开win10或者win11系统的电脑,按下指定的快捷键组合(通常是Win+G),Xbox Game Bar将自动弹出。
步骤2:设置Xbox Game Bar
点击Xbox Game Bar设置中的小组件菜单,点击“音频”小组件,可以设置录制的声音。确定设置后,关闭设置面板。
步骤3:开始录制
在Xbox Game Bar中点击“录制”按钮,录制将立即开始,窗口中会显示当前录制状态,录制结束后,录制的视频文件将自动保存在指定位置。
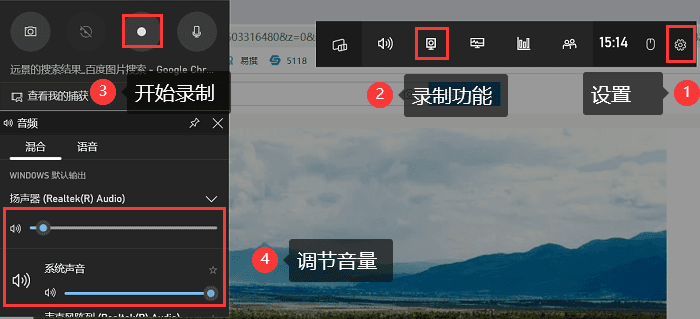
方式2:安装运行电脑专业录屏软件
如果您对电脑自带的录屏功能不够满意,那么数据蛙录屏软件可以满足你的日常需求,它是一款功能强大、使用方便的录屏软件。它具有以下特点:
- 1.网络状态独立:与其他在线录屏软件不同,数据蛙录屏软件不受网络状态的影响。用户可以在没有网络连接的情况下,完全自主地进行录制。这种独立性保证了用户的工作不会受到网络不稳定的干扰,确保了录制视频的质量和稳定性。
- 2.声音降噪处理:内置声音降噪处理功能,能够有效去除录制视频中的背景噪音,提升声音的清晰度和质量。这对于需要录制语音解说的用户来说,是一个非常实用的功能。
- 3.多媒体工具:不仅是一个录屏工具,它还提供了多媒体编辑工具,如视频格式转换、压缩和合并等功能。用户可以直接在软件内进行视频编辑,无须借助其他软件,简化了操作流程。
- 4.预设录制任务:支持预设录制任务,用户可以根据需要设定录制的时间、分辨率和音频设置等参数。软件将按照用户预设的任务,自动进行录制,节省了用户的时间和精力。
数据蛙录屏软件具体操作:
步骤1:软件安装完毕后,在首页点击视频录制,它支持全屏录制、自定义录制和窗口录制等多种录制模式,可设置录制帧率和分辨率,以满足不同需求。
开始录制之前,您可以根据实际需要,选择开启扬声器或者麦克风;如果需要录制人物,您还可以在确保已经安装摄像头的情况下,将其开启。
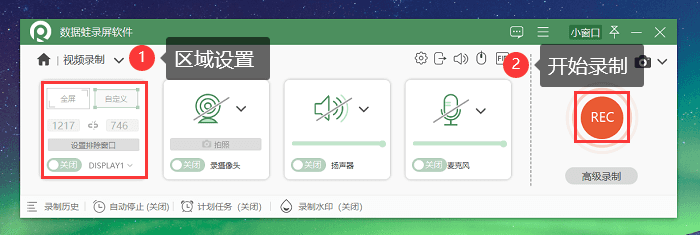
步骤2:录制过程中,数据蛙录屏软件提供丰富的绘制工具,可以对录制中的视频进行标注、添加文字、放大内容等,增加视频的趣味性和专业性。
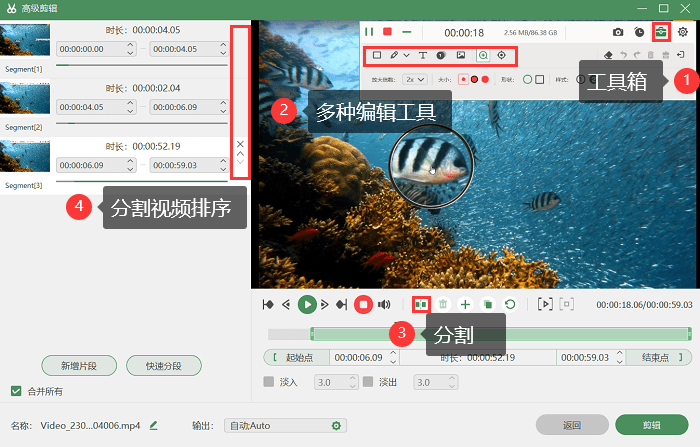
步骤3:录制完成后,软件还提供多种视频格式的保存选项,方便用户在不同设备和平台上播放和分享,还有历史记录功能,用户可以随时进行编辑。
步骤4:录制完成会自动保存在本地。
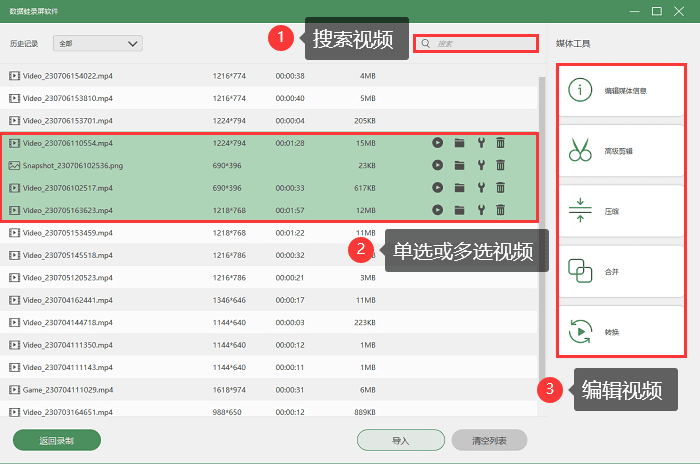
上述就是本文介绍了电脑自带的录屏Xbox Game Bar以及数据蛙录屏软件的功能和使用方法。电脑如何打开录屏功能?相信大家已经学会了,希望通过这些软件,录制、编辑和分享你的录屏成果,仅需几个简单的步骤,您就可以轻松完成这些任务。赶快尝试吧!
