录制视频怎么操作?手把手教会你2个方法!
一键录制-声音与画面同步
免费下载,不限时长,操作简单,高清录制
在这个互联网科技高速发展的时代,录制视频已经成为了人们生活中一个不可或缺的技能。无论是记录游戏精彩瞬间、制作教程、分享生活趣事,还是进行在线教学,录制视频都是一种非常直观有效的方式。可是录制视频怎么操作呢?本文将介绍两种录制视频的方法,希望通过这篇文章,大家可以更好地掌握录制视频的技巧,制作出高质量的视频内容。

录制视频方法1:直接开启Xbox Game Bar
无论是教学演示、游戏分享还是会议记录,录制视频都发挥着重要的作用,可是很多人都不知道录制视频怎么操作,其实很简单,下面介绍两个常用的录制方法。
Xbox Game Bar是Windows 10及以上系统内置的一款视频录制工具,虽然最初是为游戏玩家设计,但其强大的功能同样适用于其他场景的屏幕录制。以下是使用Xbox Game Bar的基本步骤:
步骤1:同时按下Win键和G键,即可在屏幕右下角弹出Xbox Game Bar。如果你希望录制的是某个应用程序或窗口,请确保它处于激活状态。
步骤2:在Xbox Game Bar中,你会看到几个选项,包括“捕获”和“截图”等。点击“捕获”选项,进入录制设置界面。
步骤3:在“捕获”选项中,你会看到“开始录制”按钮。点击该按钮后,录制图标会出现在屏幕顶部,表示录制正在进行中。
步骤4:录制完成后,视频将自动保存在指定的文件夹中,你可以通过文件管理器找到并查看这些视频文件。
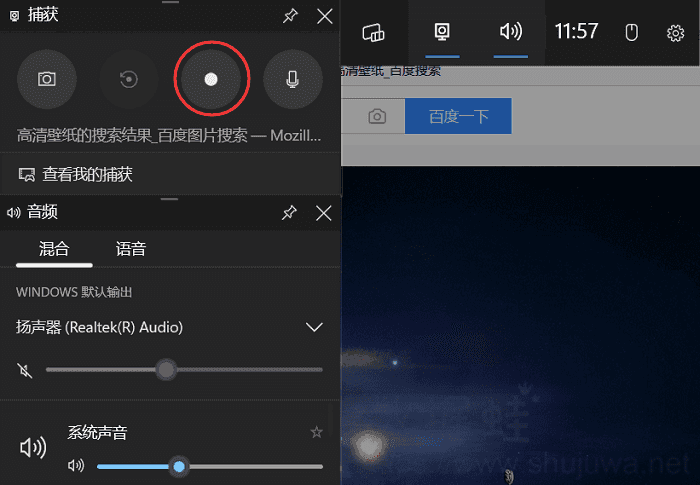
录制视频方法2:下载并安装数据蛙录屏软件
除了使用Xbox Game Bar录制视频外,电脑屏幕录制怎么操作?对于有更多高级需求的用户来说(比如说对视频的清晰度有更高要求,对视频格式有多样化需求等),数据蛙录屏软件会是很好的选择,它拥有丰富的录制功能,如视频录制、窗口录制、音频录制等,同时还可以进行屏幕划线、添加文字等标注操作。
数据蛙录屏软件,支持Windows和Mac系统,无论是录制教学视频、游戏直播还是会议记录,软件都能为你提供高质量的录制效果。以下是数据蛙录屏软件的操作方法:
步骤1:访问数据蛙官网下载最新版本的录屏软件,下载完成后,按照提示进行安装。安装成功后,打开软件并进入主界面。
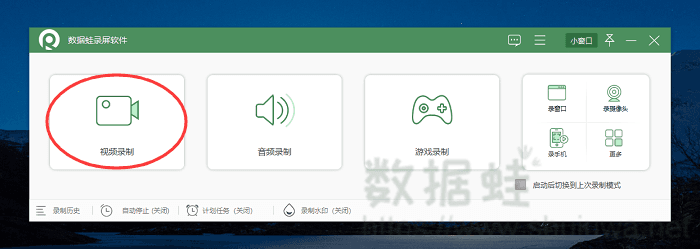
步骤2:在视频录制界面中,你可以根据需要自定义录制区域或选择整个屏幕进行录制。如果需要录制摄像头画面,请确保已连接摄像头并正确设置。
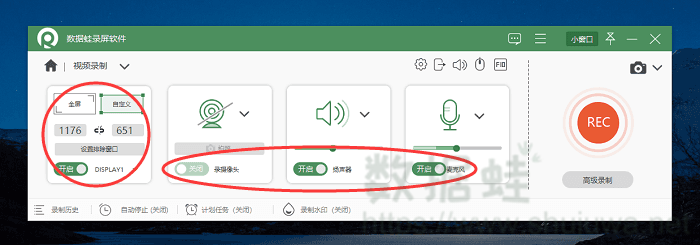
步骤3:录制完成后,软件将自动进入预览界面。你可以对录制的视频进行剪辑、分段、添加背景音乐等操作。
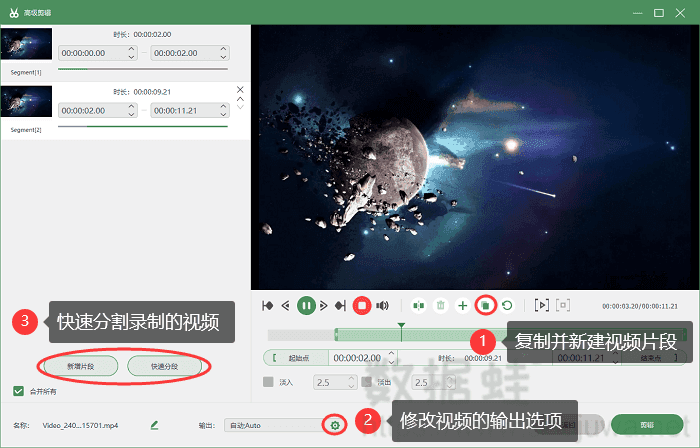
步骤4:在录制历史页面,我们可以使用软件的视频处理功能,对录制好的视频进行更多处理,如转换、合并、压缩等。
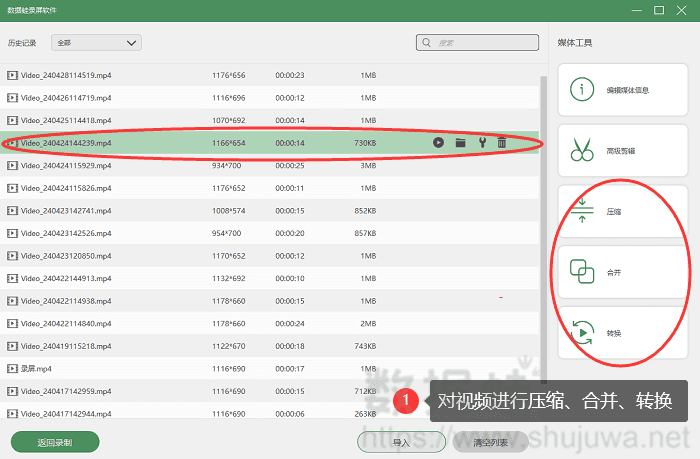
通过本文的介绍,相信大家对录制视频怎么操作有了更深入的了解。无论是Xbox Game Bar还是专业软件,它们都能为我们提供便捷的录制方式。在实际应用中,我们可以根据自己的需求选择合适的工具进行录制。同时,也要注意保护个人隐私和版权问题,在录制和使用视频时要遵守相关法律法规和道德规范。
