PPT如何录制视频?2个方法,让你轻松上手!
一键录制-声音与画面同步
免费下载,不限时长,操作简单,高清录制
演示文稿(ppt)已成为我们工作、学习和生活中不可或缺的一部分。无论是商务报告还是产品展示等场景,ppt都能以其直观、生动的形式有效地传达信息。可是你知道ppt如何录制视频吗?本文将为您介绍两种ppt录制视频的方法,帮助你轻松实现ppt录屏功能,让您的演示内容更加生动、有趣。

ppt如何录制视频?
ppt作为广泛使用的演示工具,常常需要录制成视频以适应不同的场景。可是很多人不知道ppt如何录制视频,其实很简单,下面将向大家介绍2个方法。
方法一:直接打开PPT内置功能录屏
许多版本的ppt都自带录屏功能,用户可以使用这个功能录制视频。以下是使用ppt内置录屏录制视频的操作步骤:
第1步:在PowerPoint 2016及以上版本中,内置了录屏功能。点击“录制”选项卡,在“媒体”分组中找到“屏幕录制”按钮,即可开启录屏功能。

第2步:点击“选择区域”按钮,然后拖动鼠标选择需要录制的屏幕区域。您可以根据ppt的内容和演示需求选择合适的区域。选择好录制区域后,点击“录制”功能,即可开始录制视频。
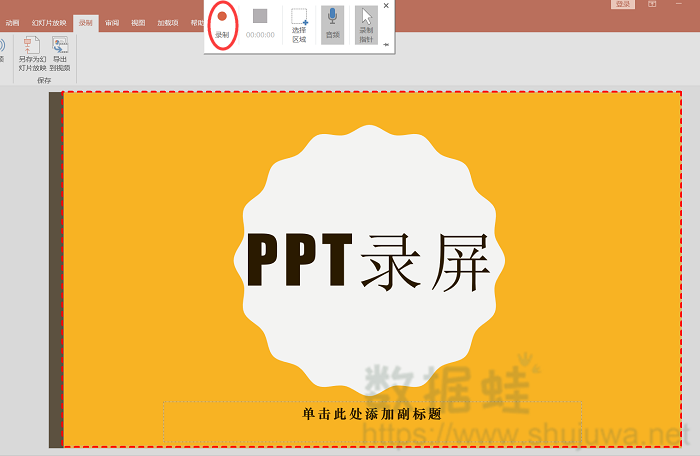
第3步:录制完成后,点击“停止录制”按钮,然后将录制的内容插入到ppt中。您可以根据需要调整视频位置和大小。
方法二:借助更专业录屏软件
虽然ppt自带录屏功能可以满足一些简单的录屏需求,但其功能相对有限,比如摄像头位置是固定的、声音画面经常出现卡顿的情况。如果你想要更专业的录屏效果,可以尝试使用数据蛙录屏软件,它支持高清画质录制、多种录制模式选择以及实时标注等功能,适合有特定需求的用户。
数据蛙录屏软件提供了画笔工具,让你可以对录制内容进行标注,添加文字、箭头等操作,帮助观众更好地理解演示内容。使用数据蛙录屏软件录制视频的操作步骤如下:
第1步:首先,我们需要从官方网站下载并安装数据蛙录屏软件。安装完成后,打开软件即可开始使用,录制视频推荐选择“视频录制”模式。
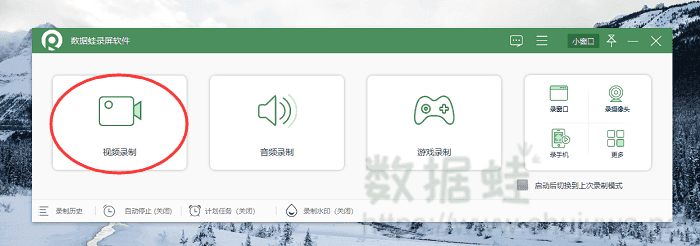
第2步:在视频录制页面,我们可以选择录制区域(全屏或自定义区域),设置音频输入等,以确保录制出的视频准确无误。
备注:声音选项您可以根据实际需要分别开启扬声器和麦克风,并自定义设置声音大小。
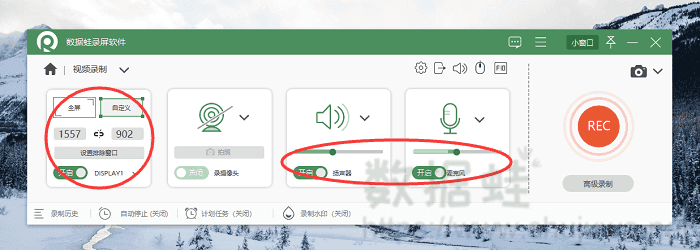
第3步:录制完成后,我们能对生成的视频文件进行后期处理。软件内置了简单的剪辑功能,可以对视频进行裁剪、分段等操作。
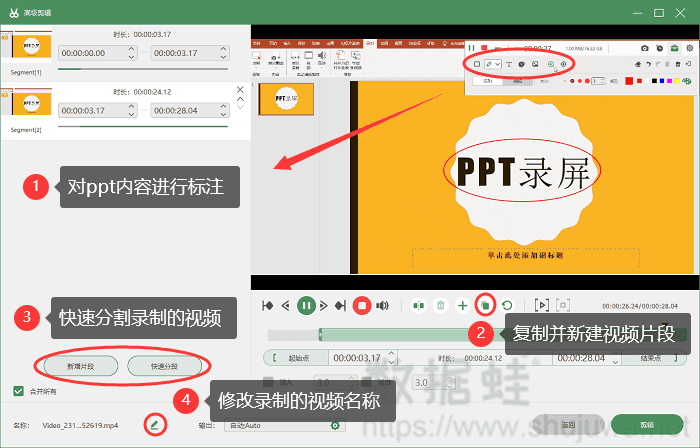
第4步:此外,在历史记录页面,我们还可以通过软件内置的压缩功能对视频进行压缩,以便节省存储空间或方便上传分享。
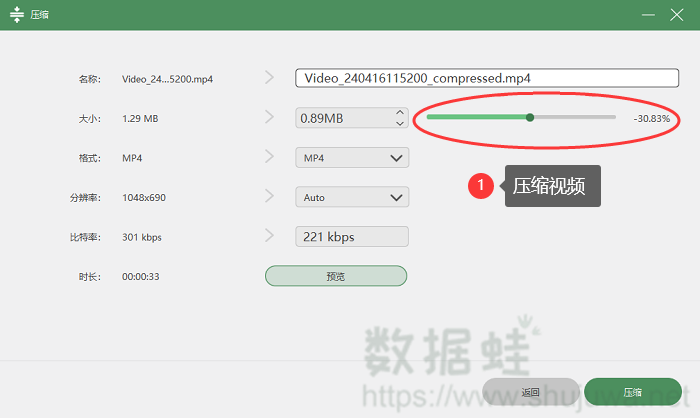
ppt录制视频的结论
通过本文的介绍,相信大家对ppt如何录制视频已经有了清晰的认识。这两种方法都具有较高的灵活性和易用性,能够满足不同场景下的ppt录屏需求。无论是商务汇报、教育培训还是产品推广,ppt录屏都能够帮助我们更加生动、有趣地传达信息。希望大家在今后的工作和学习中能够充分利用这一工具,提升沟通效果和学习效率。
