直播视频怎么录制?2个工具,秒变录制达人
一键录制-声音与画面同步
免费下载,不限时长,操作简单,高清录制
随着直播行业的蓬勃发展,越来越多的人开始参与到直播中,分享自己的生活、技能与见解。然而,在直播过程中,有时我们希望能够记录下精彩的瞬间,或是将整个直播内容保存下来以供日后回顾或分享。可是直播视频怎么录制呢?本文将为您详细介绍两种直播视频录制的方法,这两种方法各有特色,您可以根据自己的需求和喜好选择使用。

直播怎么录制视频?
随着网络技术的发展,直播视频已经成为人们日常娱乐的重要组成部分。录制直播视频可以让我们保存美好时光,方便回看和分享,可是直播视频怎么录制呢?下面介绍两个方法。
直播录制视频方法1:Xbox Game Bar
Xbox Game Bar是微软针对Windows 10系统推出的一款游戏录制工具,可以轻松录制直播视频。以下是使用Xbox Game Bar录制直播视频的步骤:
步骤1:打开您喜欢的直播软件,按下键盘上的Windows键+G,打开Xbox Game Bar。如果您的系统未默认显示Xbox Game Bar,可以在设置中的应用和功能中启用它。
步骤2:点击开始录制按钮,Xbox Game Bar将开始录制您的直播视频。您可以通过点击停止按钮结束录制,录制的文件将自动保存。
步骤3:录制完成后,Xbox Game Bar会自动保存录制文件至指定位置。您可以在文件管理器中找到这些文件,并使用视频编辑软件进行剪辑和编辑。
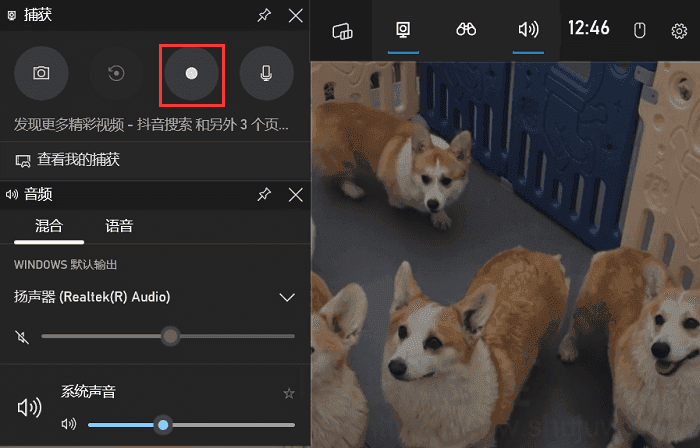
直播录制视频方法2:数据蛙录屏软件
Xbox Game Bar毕竟是系统内置的录屏工具,没有太多的专业功能,如果您想录制清晰、流畅的直播视频,数据蛙录屏软件会是个不错的选择,它是专业的直播录屏软件,作为专业的录屏软件,可以做到不受网络状态影响,适用于各种录制视频需求,包括录制高质量的直播内容。
操作环境:
- 演示机型:惠普(HP)战X
- 系统版本:Windows 10
- 软件版本:数据蛙录屏软件1.1.12
步骤1从官方网站下载并安装数据蛙录屏软件,安装过程简单快捷,无需额外配置。打开软件后,根据您的需求选择合适的录制模式(如视频录制或窗口录制)。
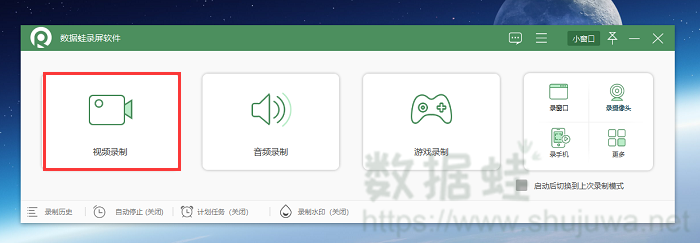
步骤2:在录制模式选择完成后,您可以进入录制设置界面。在这里,您可以设置录制的音频源(如麦克风、系统声音等)。
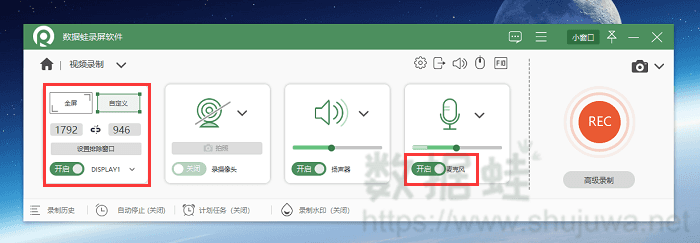
步骤3:录制完成后,您可以进入软件的编辑界面,对录制文件进行剪辑、分段、调整音量等后期处理。这些功能可以帮助您优化录制效果,让视频更加精彩。
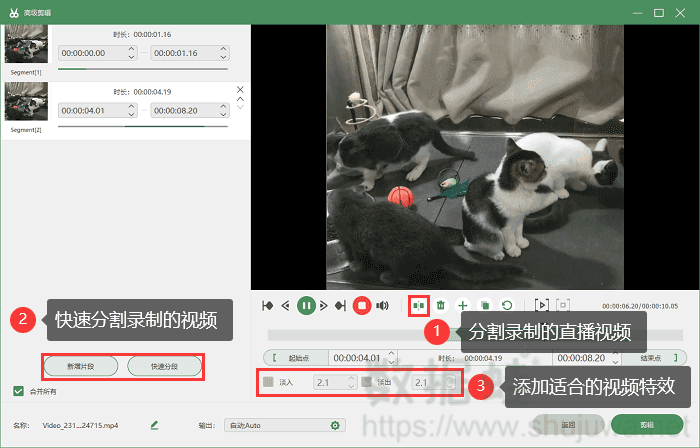
步骤4:在录制历史页面,我们可以找到录制过的直播视频,右键选择分享按钮,就可以快速分享到其它社交媒体平台。
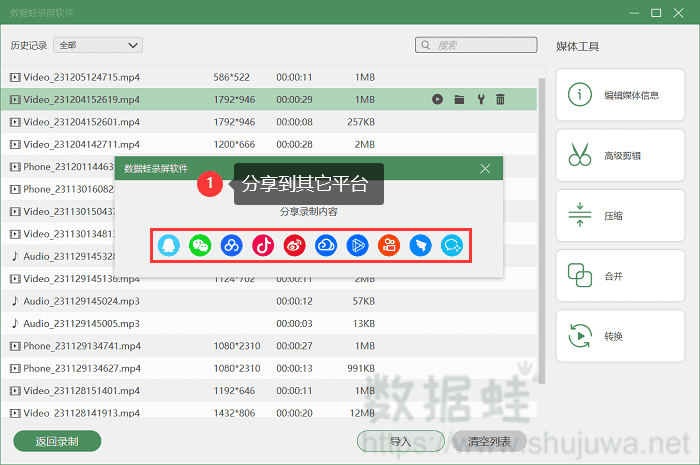
直播录制视频的结论
通过本文,相信你对直播视频怎么录制有了更深入的了解。Xbox Game Bar简单易用,无需额外安装软件即可实现全屏录制;而数据蛙录屏软件则功能强大,支持多种录制模式和高清画质录制,并具有丰富的后期编辑功能。无论您是游戏主播还是其他类型的直播用户都可以根据自己的需求选择合适的方法进行录制。
