录屏软件电脑版免费哪个好?这3款不容错过!
一键录制-声音与画面同步
免费下载,不限时长,操作简单,高清录制
无论是录制游戏画面、制作教程视频,还是保存线上会议记录,一款好用的录屏软件都能帮上大忙。然而,市面上的录屏软件种类繁多,质量也参差不齐。录屏软件电脑版免费哪个好呢?接下来,我们将为大家介绍3款电脑版免费录屏软件,并通过分步骤详细介绍,为大家带来一篇完整的软件测评。

免费电脑录屏软件1:下载FreeCam软件
FreeCam是一款简单易用的免费录屏软件,支持全屏录制、区域录制以及自定义录制区域。虽然这款软件的功能较简单,但对于基础录屏需求已经足够。以下是使用FreeCam的具体步骤:
步骤1:访问FreeCam官方网站下载适用于Windows系统的安装包,并按照提示进行安装。
步骤2:打开FreeCam,点击“Options”按钮,根据需要进行录屏设置,如视频质量、帧率等。
步骤3:点击FreeCam界面中的“Start Recording”按钮开始录屏,点击“Stop Recording”按钮停止录屏。录屏文件将自动保存到默认文件夹中。
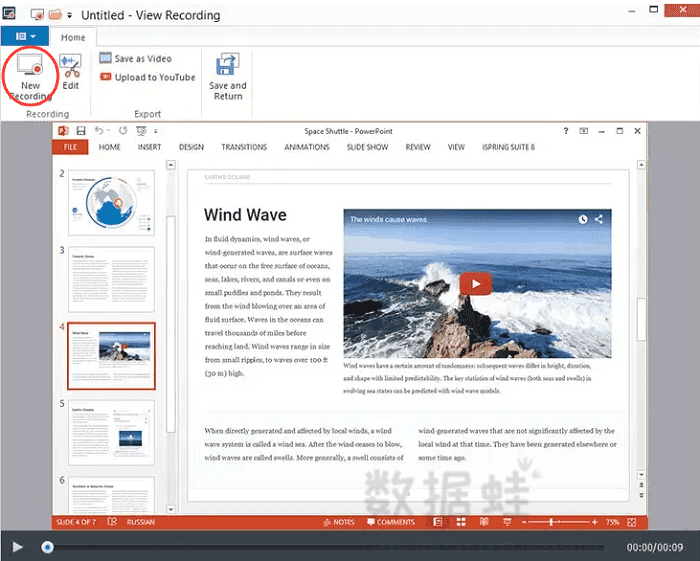
免费电脑录屏软件2:下载数据蛙录屏软件
如果我需要更多的录制功能,视频格式不希望仅限于MP4,还有其他更多的平台需要不同的格式,那么录屏软件电脑版免费哪个好呢?数据蛙录屏软件就是不错的选择,它是一款功能全面、操作简便的录屏工具,支持高清录制、实时编辑、定时录制等多种功能,是专业用户的理想选择。
它支持免费试用,无需付费录制也不限时长,可以满足用户对于录屏的多样化需求。以下是使用数据蛙录屏软件的基本步骤:
步骤1:访问数据蛙录屏软件的官方网站,下载适用于Windows系统的安装包,然后打开软件选择需要用到的录制功能,即视频录制功能。
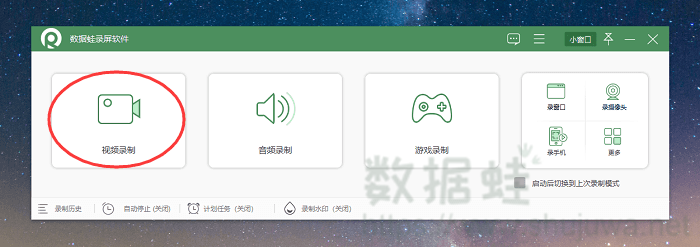
步骤2:在视频录制功能里,选择需要录制的屏幕内容,如果你对摄像头有更多的录制需求,可以在当前页面开启,并设置好位置大小。
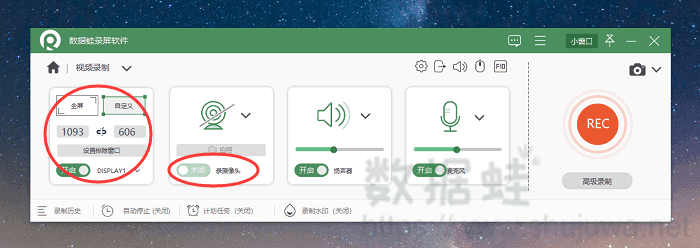
步骤3:录制完成后,我们可以使用软件自带的高级剪辑功能进行裁剪、分割视频、调整音量等后期处理,以达到合适的视频效果。
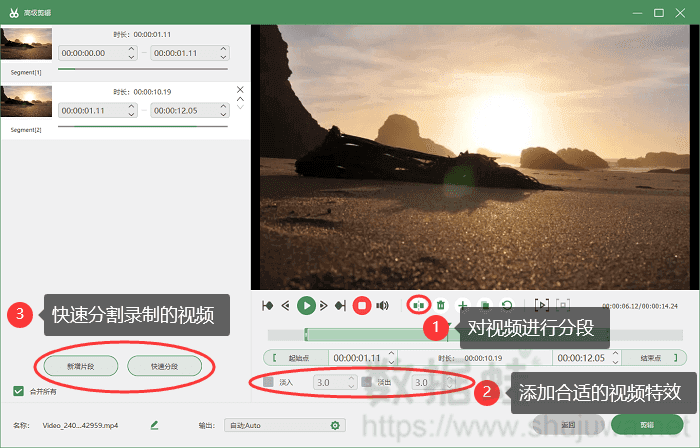
步骤4:在录制历史页面,你可以对视频文件进行合并,保存为一个完整的视频,然后选择合适的位置导出视频。
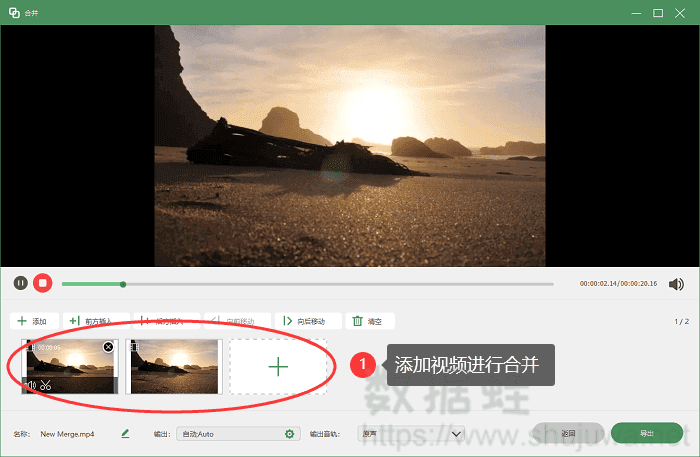
免费电脑录屏软件3:开启Xbox Game Bar
Xbox Game Bar是微软Windows 10及更高版本系统自带的一款免费录屏工具,它除了可以录制游戏画面外,还可以录制桌面应用、浏览器等屏幕活动。以下是使用Xbox Game Bar的操作步骤:
步骤1:在Windows 10系统中,按下Windows键+G,启动Xbox Game Bar。
步骤2:点击Xbox Game Bar界面中的“录制”按钮(红色圆形按钮)开始录屏,再次点击该按钮停止录屏。录屏文件将自动保存到默认文件夹中。
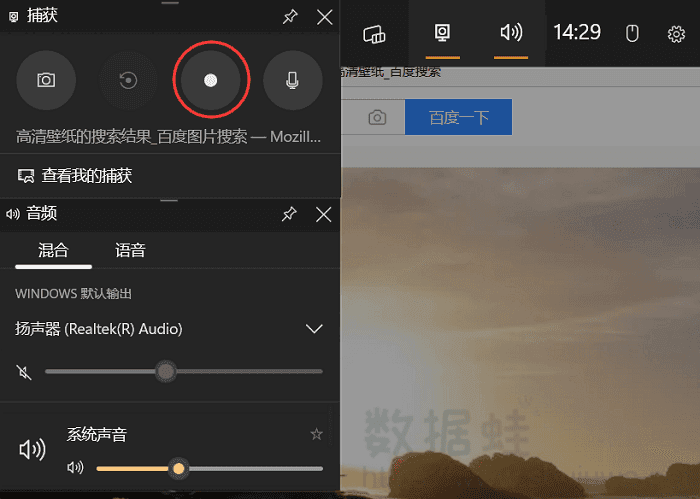
通过本文的介绍,相信你已经知道了录屏软件电脑版免费哪个好。Xbox Game Bar适合游戏录制,FreeCam适合多种场景录制,数据蛙录屏软件则以其强大的功能和高清的录制质量脱颖而出。读者可以根据自己的需求和实际情况选择合适的录屏软件。希望本文能够帮助你在录屏的道路上更加顺畅。
