怎么录制小视频?简单易用的3个方法
一键录制-声音与画面同步
免费下载,不限时长,操作简单,高清录制
随着数字时代的到来,小视频已经成为我们生活中不可或缺的一部分。无论是教育、工作还是娱乐,小视频都以其直观、生动的形式吸引着我们的注意力。然而,怎么录制小视频,成为了许多人关注的问题。接下来,本文将介绍3种录制小视频的方法,帮助您轻松掌握录屏技巧,提升视频制作效率。

录制小视频方法1:PPT录屏
PPT录屏是微软PowerPoint自带的一个实用功能,它允许您在演示文稿录制过程中捕捉屏幕内容、音频等。以下是使用PPT录制小视频的详细步骤:
步骤1:打开PowerPoint,点击“插入”选项卡中的“屏幕录制”按钮。
步骤2:在弹出的录制界面中,您可以选择录制区域(全屏或选定区域),点击“录制”按钮开始录制,在PPT中进行任何操作,包括幻灯片切换、标注等。
步骤3:录制完成后,点击“停止”按钮,录制的视频将自动插入到当前幻灯片中。
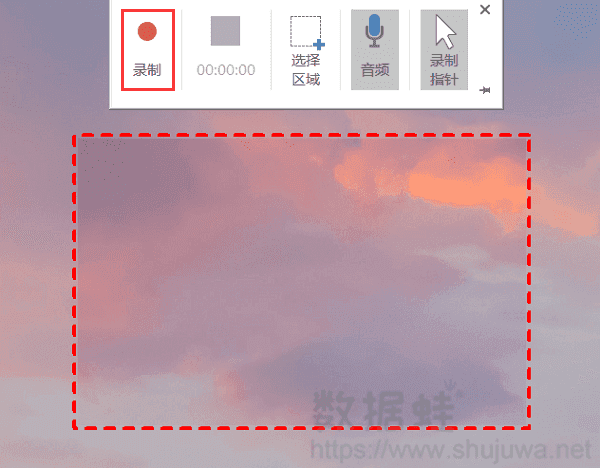
录制小视频方法2:数据蛙录屏软件
如果我想要更好、更高效地录制电脑视频,那么怎么录制小视频呢?推荐使用数据蛙录屏软件,它是一款不限录制时长的录制视频软件,可以录制高清流畅的电脑视频,还能以不同的格式(MPEG-TS、MP4、GIF等)输出文件。
软件自带丰富的视频处理功能,无论是录制教学视频、游戏直播还是会议记录,它都能满足您的需求。以下是使用数据蛙录屏软件录制小视频的步骤:
操作环境:
- 演示机型:华为笔记本Mate Book 14
- 系统版本:Windows 10
- 软件版本:数据蛙录屏软件1.1.12
步骤1:打开提前在官网下载的数据蛙录屏软件,可以看见多种录制模式(音频录制、录窗口、录手机等),我们选择视频录制模式。
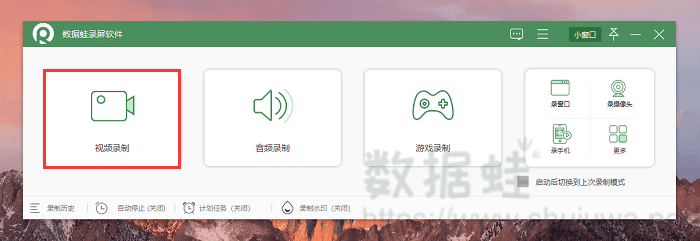
步骤2:在视频录制模式中,选择录制区域(全屏或选定区域)、是否开启摄像头和麦克风等,还可以选择环绕鼠标进行录制。
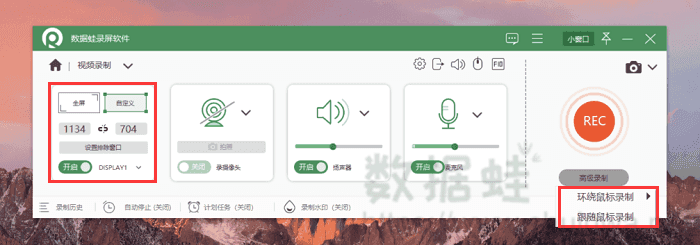
步骤3:录制结束后,录制的视频将自动保存到指定位置,您可以对录制的视频进行编辑,如裁剪、添加特效、音频替换等。
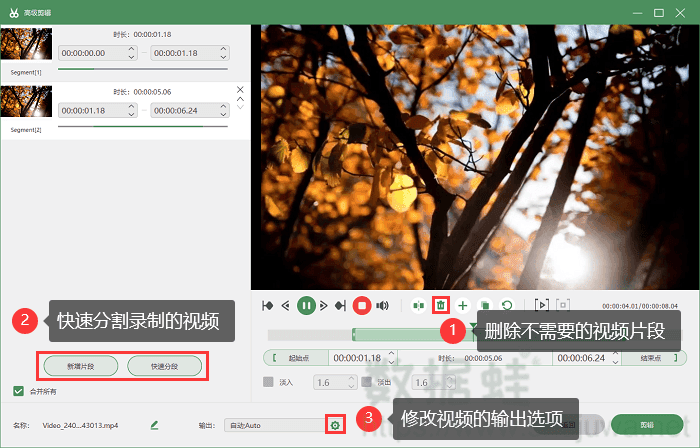
步骤4:在历史录制页面,我们还可以对视频进行高级操作,例如压缩、合并、转换等。
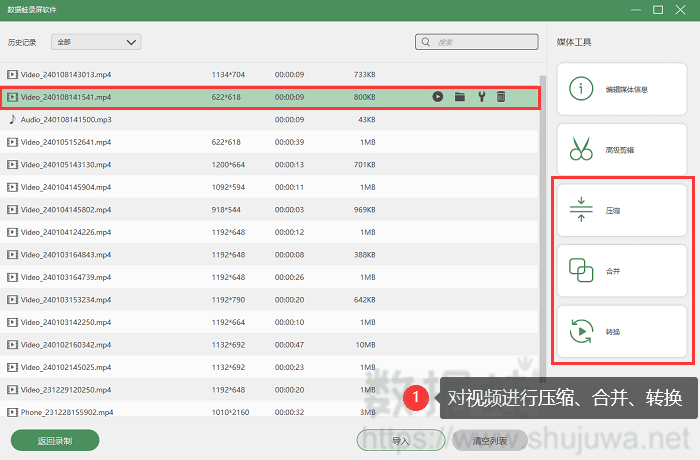
录制小视频方法3:Xbox Game Bar
Xbox Game Bar是Windows 10及更高版本内置的一个视频录制工具,但它同样适用于非游戏场景。以下是使用Xbox Game Bar录制小视频的详细步骤:
步骤1:打开需要录制的窗口或应用,同时按下Win+G键打开Xbox Game Bar。在Xbox Game Bar中,点击“捕获”按钮进入录制界面。
步骤2:在录制界面中,点击“开始录制”按钮开始录制,您可以在屏幕上进行任何操作。
步骤3:录制完成后,点击“停止录制”按钮,录制的视频将自动保存到指定位置。
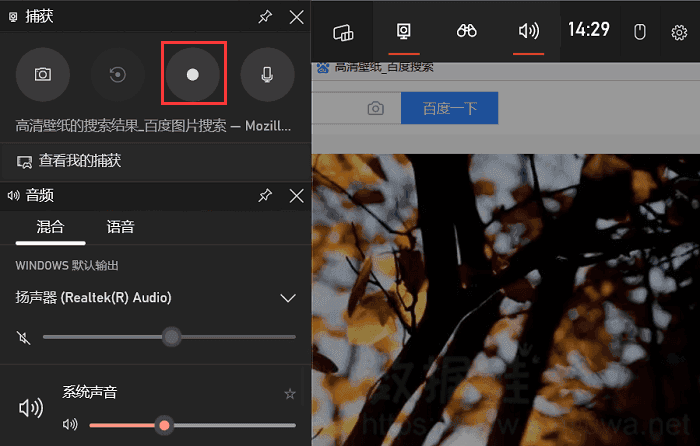
录制小视频的结论
通过本文的介绍,相信你已经了解了怎么录制小视频的方法。包括PPT录屏、Xbox Game Bar和数据蛙录屏软件。这三种方法各有特点,可根据实际需求和操作习惯进行选择。希望本文能为您在录制小视频时提供一定的帮助,让您更好地展示自己,分享生活和工作的点滴。
