Mac怎么录屏?2个方法轻松解决
案例:Mac录像功能怎么用?朋友说有个quicktime player的,但如何找到使用它来录制电脑屏幕呢?以及录制时声音应该如何设置。
您是否曾经想过如何捕捉并分享您在苹果电脑上的精彩时刻?现在,Mac怎么录屏?不再为此烦恼!苹果电脑为您提供了强大的内置屏幕录制功能,让您能够轻松记录屏幕上的任何内容。无论是展示您的技能、教程演示、游戏攻略分享,还是与朋友分享您的创意,学会下面介绍的2个方法,您都可以精准地捕捉到所需的内容,确保录制的视频完美无缺。

方法1.Mac电脑如何使用自带的录屏功能
自带的工具有吗?Mac怎么录屏?使用苹果电脑进行录屏非常简单。根据苹果官方的介绍,我们可以使用自带的“截屏”,或者 QuickTime Player,这两个工具在Macbook上录制显示整个屏幕、自定义选定区域的视频。这个过程如此直观和易于操作,无论您是否是一名技术高手,都能快速上手录制屏幕。
如何在Mac电脑上使用“截屏”工具栏进行录屏
下文介绍使用使用截屏功能进行Mac电脑全屏和区域录屏,操作比较简单,且可以自定义录制的声音。
步骤1.在您的键盘上同时按下【Shift+Command+5】的组合键,开始截屏工具栏界面。
步骤2.在电脑下方,将会弹出选择录制电脑屏幕、自定义录制区域或截图的屏幕控制项,根据实际需要选择,点击【录制】即可开始录屏。
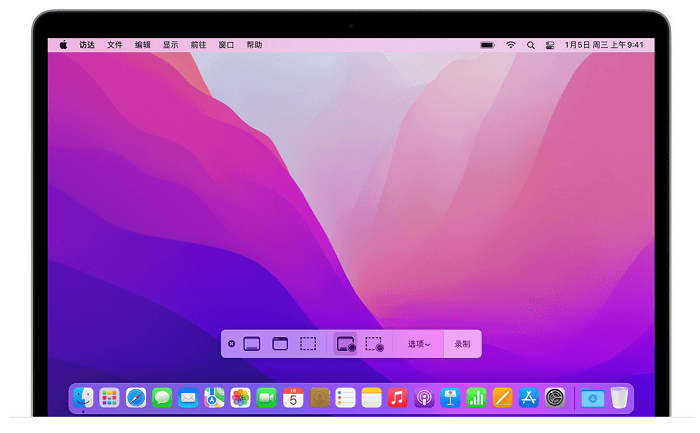
如何使用 QuickTime Player在Mac电脑上录屏
步骤1.在Mac电脑桌面,在【应用程序】文件夹中打开 QuickTime Player,然后从菜单栏中选取【文件】-【新建屏幕录制】。
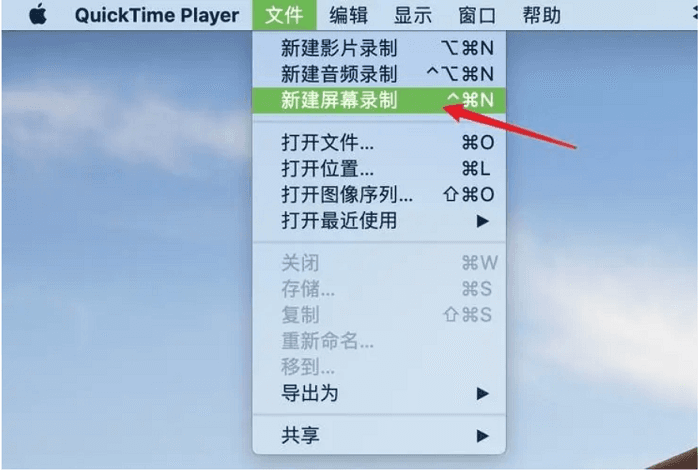
步骤2.声音设置。点击按【录制】按钮旁边的箭头,进行麦克风等声音的设置。
步骤3.开始录制。此时,点按屏幕上的任意位置,将开启全屏录制进程;您也可以通过拖动电脑鼠标的方式选定录制区域,之后点击【开始录制】按钮。
步骤4.结束录制。点击【停止】按钮,或按下组合快捷键【Command+Control+Esc】,结束视频录制。
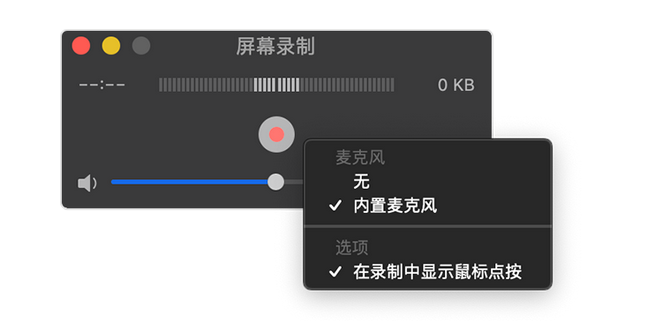
mac录屏后文件在哪里找?QuickTime Player会自动打开录制的视频,并进行查看。
方法2.在Mac电脑上使用专业录屏软件
数据蛙录屏软件Mac版,为您提供了一套强大而灵活的录屏工具,让您能够捕捉到屏幕上的每一个精彩瞬间。Mac怎么录屏?通过专业的录屏工具,您可以更加轻松实现自由选择录制整个屏幕、特定窗口或自定义区域,自定义录制电脑内部和麦克风各自的声音是否开启以及大小,确保您录制到您所关注的内容。录屏操作步骤如下(下文更多功能介绍):
步骤1.安装并打开数据蛙录屏软件,之后看到可支持的录制模式多种,选择适合自己的录制模式,比如最常用【视频录制】模式。

步骤2.选择需要录制的区域(全屏/自定义),若需要录制音频可勾选:扬声器与麦克风,并调节好声音大小,选择完毕点击【REC】。录制过程中,您可以添加文字、标注、聚焦等效果,使您的录屏视频更生动、富有创意和专业感。
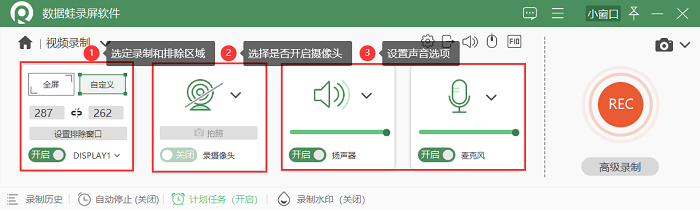
步骤3.Mac屏幕录制如何结束录制?录制完成后,点击【完成】进行保存,也可以对录制完的视频进行剪辑、合并、压缩等操作,非常方便。
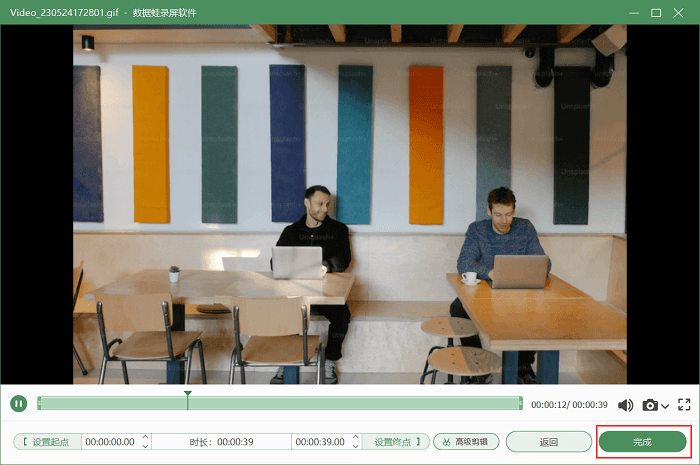
上述讲解完Mac怎么录屏的2个工具,你分别学会了吗?其实录屏很简单,需要找到适合自己录制需求的方法,以及熟悉一下操作步骤即可。当然,这两个工具对比中,数据蛙录屏软件Mac版提供了丰富的编辑工具(比如水印管理、声音降噪),让您能够快速剪辑、调整和美化您的录屏视频。而且,数据蛙录屏软件Mac版还支持导出多种常见的视频格式(在软件设置,可以自定义视频格式、mac录屏快捷键等),方便您与不同平台和设备分享您的作品。本文到此结束,如果还有不会录屏的小伙伴,可以随时咨询我们哦。
