Mac怎么录屏带声音?3种方法告诉你(2024年最新)
案例:“我知道很多电脑是有自带的录屏功能的,那么Mac电脑怎么打开它自带的录屏工具。还有,苹果电脑录屏的过程中可以把声音也录制进去吗?求方法!”
其实打开Mac电脑录屏的方法不难,相信大家主要疑惑的是:mac怎么录屏带声音?本文将解答Mac怎么录屏带声音的问题,并提供几种最新的方法。

Mac录屏怎么带声音?
要在Mac上录屏并带有声音,以下是三种最新的方法:
方法一:使用内置录屏功能
Mac操作系统提供了内置的屏幕录制功能【QuickTime Player】,让您可以轻松录制屏幕并同时录制系统声音。mac怎么录屏带声音?以下是操作步骤:
步骤1:在菜单栏中,点击【文件】,然后选择【新建屏幕录制】。
步骤2:在屏幕录制框中,点击录制图标旁边的【下拉箭头】,并选择【麦克风】作为音频输入源。
步骤3:点击录制按钮开始录屏。进行屏幕操作或展示需要录制的内容。
步骤4:点击停止按钮结束录制,并保存录制的视频。
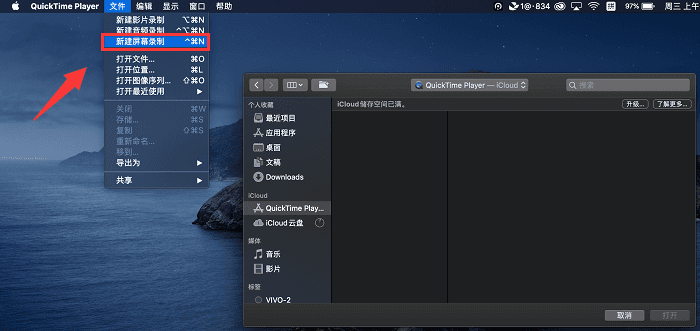
方法二:使用屏幕截图工具栏
苹果电脑自带录屏怎么用?我们还可以使用【Command+Shift+5】来打开Mac电脑的屏幕截图工具栏。之后会弹出屏幕截图的浮动条,我们就可以选定区域进行屏幕的录制了。

方法三:使用第三方屏幕录制软件
如上所述,这两种方法都缺少一些录音功能,无法清晰、高质量的录制内部或者外部音源。mac怎么录屏带声音?这里强烈推荐一款工具:数据蛙录屏软件,它不仅录制的视频高清流畅,还可以录制内外部声音,能满足你多种需求。而且如果你想要录制更具个性化的视频和带有更多输出格式的视频,不妨试试它。
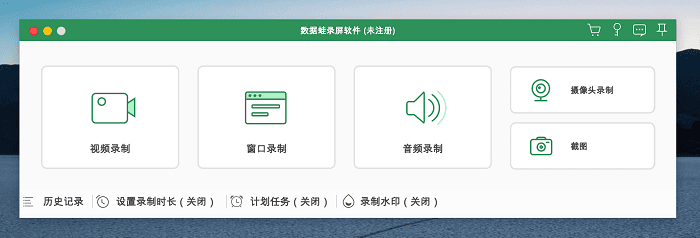
数据蛙录屏软件的主要特点:
- 1.拥有多种录屏模式,录制视频清晰流畅;
- 2.录制视频时可以实时添加注释;
- 3.可以随时进行截图;
- 4.不仅可以录制电脑屏幕,还可以录制内外部音频。
操作步骤如下:
步骤1:在官方网站上下载并安装合适的第三方屏幕录制软件——数据蛙录屏软件。
步骤2:打开软件,并根据软件的提示进行设置录制参数,如自定义设置录制区域、录制时长、录制声音等。
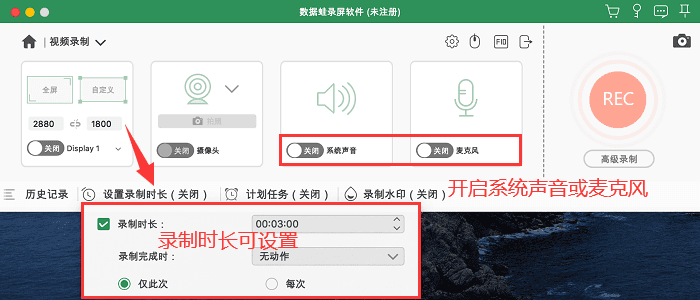
步骤3:如果你对音频有更多要求,可以前往【输出界面】,对音频格式和质量进行调整。
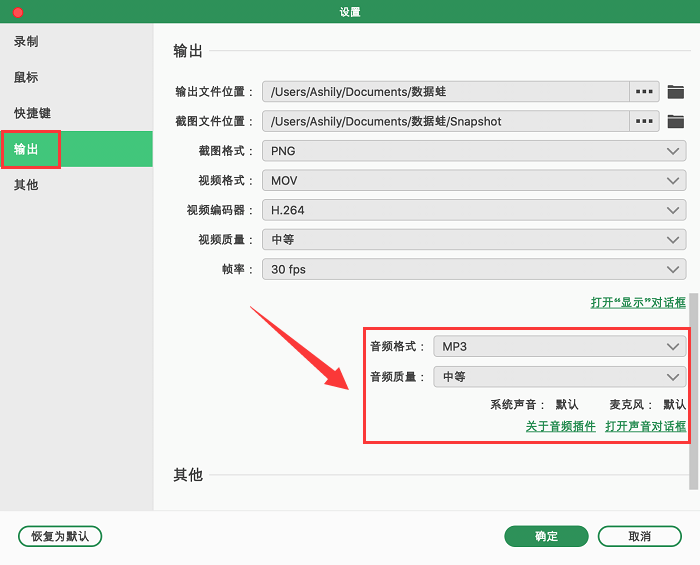
步骤4:等您准备好了之后,点击【REC】录制按钮开始录制屏幕和声音。在录制过程中,你还可以使用工具对视频添加注释来突出一些重点。
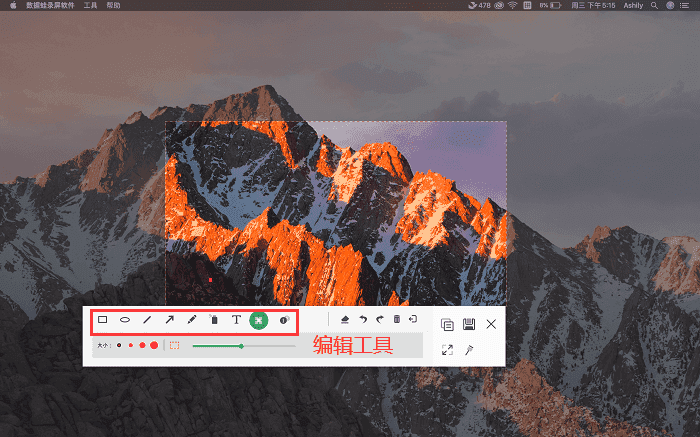
步骤5:之后就可以点击停止按钮结束录制,并保存录制的视频到您设置的位置,你也可以在【历史记录】里面轻松找到之前录制的视频。
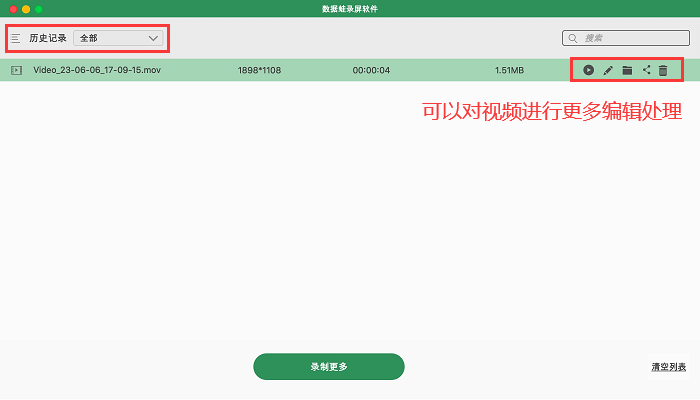
关于Mac录屏的结论
这些方法可以帮助您在Mac上录制屏幕并带有声音。如果你只想录制苹果电脑的外部音源,对内部音源没有要求的话,可以直接使用macbook自带的录屏功能。如果你想要录制内部音源,或者同时录制内外部音源,mac怎么录屏带声音?想要更好地录制声源,这时还是推荐您下载和使用数据蛙录屏软件!
