Macbook屏幕录制技巧,这2个方法请你收好
一键录制-声音与画面同步
免费下载,不限时长,操作简单,高清录制
在当今数字化时代,屏幕录制成为了一项不可或缺的技能,无论是教学演示、游戏直播,还是软件操作教程,屏幕录制都能帮助我们更直观地传达信息。MacBook作为苹果公司的标志性产品,其屏幕录制功能也备受用户关注。本文将详细介绍两种macbook屏幕录制的方法,希望能为大家提供有益的参考。

macbook屏幕录制方法1:QuickTime Player
QuickTime Player是MacBook自带的一款强大的媒体播放器,它不仅可以播放音频和视频文件,还可以进行简单的屏幕录制。以下是使用QuickTime Player进行屏幕录制的步骤:
第1步:点击屏幕右上角的“放大镜”图标,然后在搜索栏中输入“QuickTime Player”,按下回车键即可打开。
第2步:点击菜单栏的“文件”,然后选择“新建屏幕录制”。在弹出的窗口中,您可以调整录制区域、音频输入(如内建麦克风或独立麦克风)以及存储位置。调整完毕后,点击“录制”按钮。
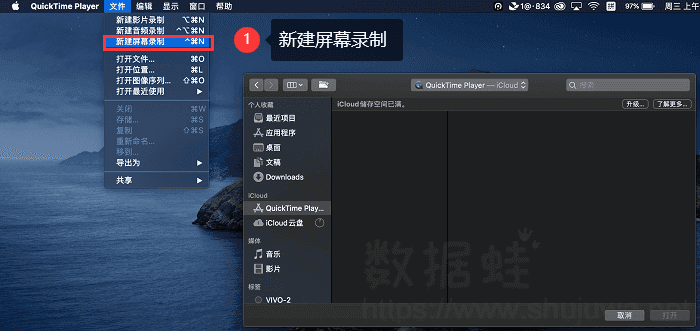
第3步:录制完成后,点击菜单栏中的“停止”按钮,或按下Command-Control-Esc(Escape)组合键来停止录制。录制的内容将自动在QuickTime Player中打开。
第4步:现在你可以播放录制的视频了,如果需要编辑视频,QuickTime Player也提供了一些基本的编辑功能,如裁剪、旋转等。
macbook屏幕录制方法2:数据蛙录屏软件
除了使用MacBook自带的QuickTime Player进行屏幕录制外,macbook屏幕录制还有其它方法吗?数据蛙录屏软件就是一款功能丰富的macbook录屏软件,适用于各种高级录制需求,能够帮助您轻松地进行屏幕录制。
它支持Mac电脑和Windows电脑,拥有高清晰度、高质量、无损画质、开启摄像头、调节声音选项等优点,满足您录制的各种需求。接下来我们将详细介绍如何使用它进行屏幕录制:
操作环境:
- 演示机型:Apple MacBook 13
- 系统版本:macOS 13 Sonoma
- 软件版本:数据蛙录屏软件1.1.12
第1步:安装完成后,启动数据蛙录屏软件。在软件的主界面中,你可以看到多种录制模式,如视频录制、音频录制、游戏录制等。根据你的需求选择相应的录制模式。

第2步:在视频录制页面中,选择合适的录制区域。例如,如果您想录制整个屏幕,可以选择“全屏录制”,然后选择录制的音频。
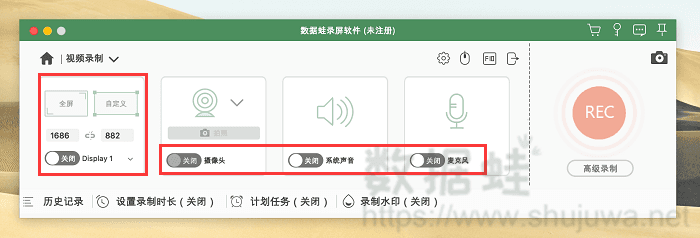
第3步:点击下方开启“计划任务”功能,在这里可以添加一个录制任务,修改好任务名称,等到在合适的时间,软件就会自动开始录屏。
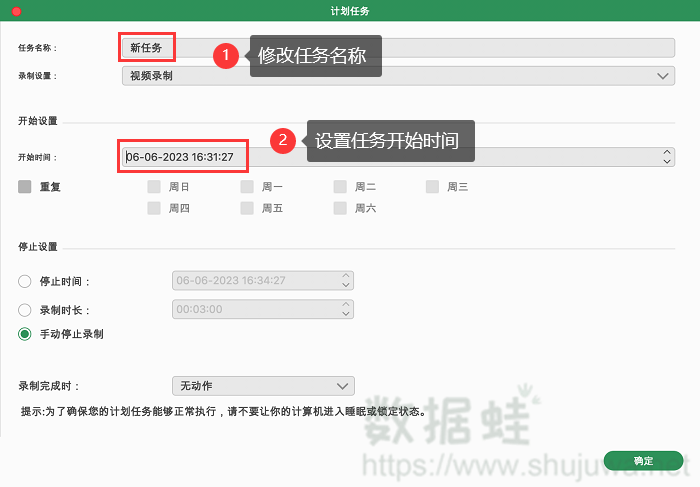
第4步:录制完成后,你可以在软件中进行视频编辑,如修剪、添加背景音乐等。编辑完成后,点击“保存”按钮将视频导出为指定格式的文件。
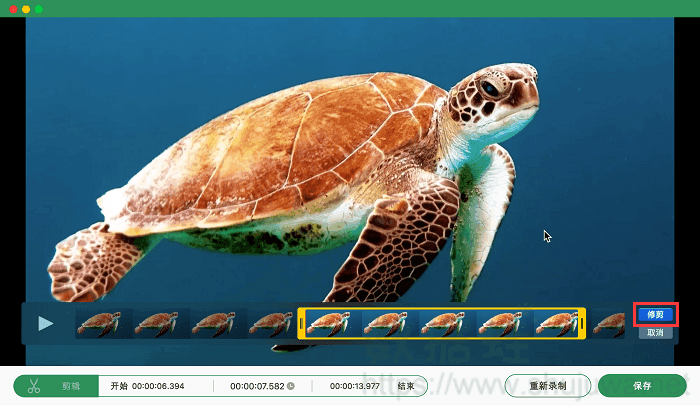
macbook屏幕录制的总结
屏幕录制作为现代数字生活的一部分,已经渗透到我们的工作和生活中。通过本文的介绍,相信你已经掌握了macbook屏幕录制的方法。无论是教学演示、游戏直播还是软件操作教程,都能通过屏幕录制来更直观地传达信息。希望这篇文章能对你有所帮助,祝你屏幕录制愉快!
