macbook录屏功能怎么打开?3个方法教你开启
工作或者学习中,总会碰到需要录屏的场景。比如在公司会议中需要录制会议直播过程,或者是上网课时需要把重点内容录制下来。macbook录屏功能怎么打开?以下是三种简单的方法来开启苹果电脑的录屏功能:使用截屏工具栏、QuickTime Player或专业的录屏软件。一起来看看具体的操作步骤吧~

macbook录屏功能打开方法一:使用截屏工具栏
如果您想要快速录制macbook屏幕上的内容或者选定部分的视频,可以使用截屏工具栏来进行操作。
第1步:请同时按下这三个macbook录屏快捷键【Shift、Command和5】。
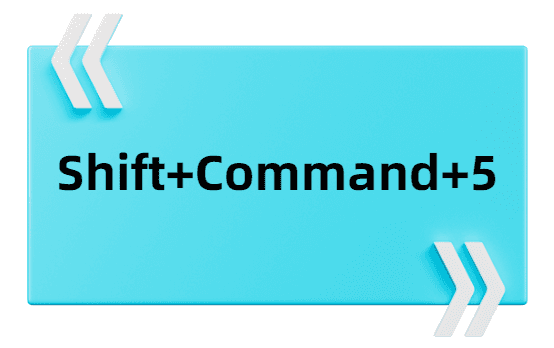
第2步:您将看到用于录制整个屏幕、录制屏幕选定部分或捕捉屏幕静态图像的屏幕控件。我们可以选择【录制整个屏幕】-【录制】选项,即可开始捕捉苹果电脑屏幕上的内容。
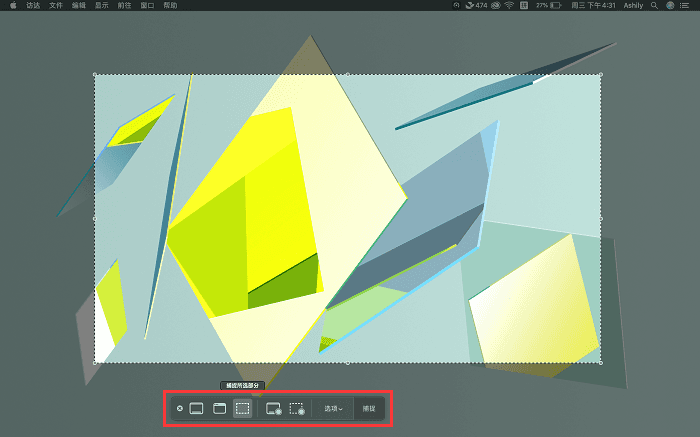
macbook录屏功能打开方法二:使用QuickTime Player
除了使用截屏工具栏来快速进行Mac屏幕录制,我们还可以在应用程序中使用QuickTime Player进行录屏。如果您在macbook找不到该软件,可以按照如下步骤进行:
第1步:使用键盘快捷键【Command + Space】来打开Spotlight搜索。
第2步:在Spotlight搜索栏中,搜索【屏幕录制】或【QuickTime Player】。
第3步:在搜索结果中,找到【QuickTime Player】,然后点击打开。
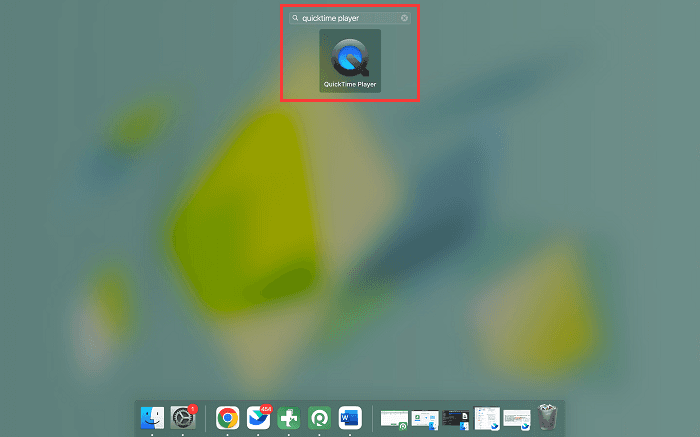
随后,按照如下步骤来设置和启动录屏:
第1步:打开【应用程序】文件夹,进入【实用工具】文件夹,然后启动【QuickTime Player】应用程序。
在菜单栏中,点击【文件】菜单,然后选择【新建屏幕录制】。
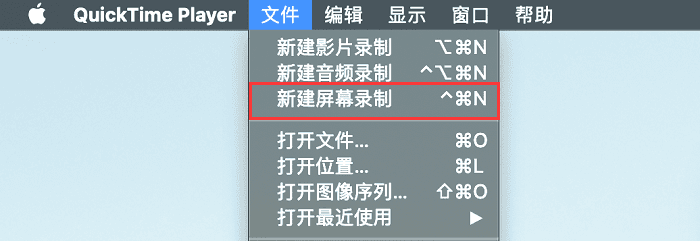
第2步:在录屏界面右侧的录制按钮旁边,您会看到一个小向下箭头。单击此箭头展开设置选项。
第3步:macbook录屏怎么把声音录进去?在设置中,您可以选择录制的麦克风声音、屏幕录制的质量等选项。在这里,您还可以选择是否显示鼠标点击。
第4步:单击【录制】按钮开始录制,或单击屏幕上的任何地方以开始录制整个屏幕。录制结束后,单击菜单栏中的【停止】按钮。录制的视频将自动保存在您的macbook上,并可以进行后续编辑或分享。
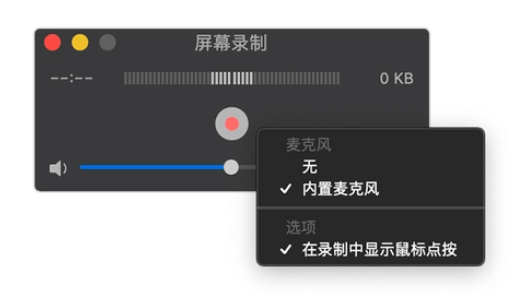
macbook录屏功能打开方法三:使用数据蛙录屏软件
如果您需要更多高级功能和灵活性,您还可以考虑使用【数据蛙录屏软件】。这是一款拥有多种录制模式的录屏工具,具有直观的用户界面和多种高级选项(可以更改设置、同时录制内外部声音、随时截图、进行编辑处理等)。在苹果电脑下载好该软件后,即可开始macbook录屏录屏,具体操作步骤如下:
第1步:启动软件后,您将看到多种录制模式(视频、窗口、音频、摄像头录制),选择其中一种录制模式。
第2步:在【视频录制】界面,您可以选择录制整个屏幕,或只录制特定区域。
在录制前,您可以开启并调整声音源、摄像头、计划任务等设置。macbook录屏怎么只录内部声音?我们可以只开启【系统声音】选项。
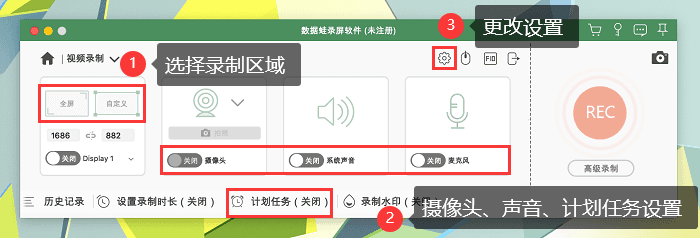
第3步:在【计划任务】界面,对任务名称进行命名,以便后续查找。然后就可以设置任务开始、停止的时间。您还可以设置任务录制完成时的动作,当任务完成时,可以使电脑自动进入睡眠状态。
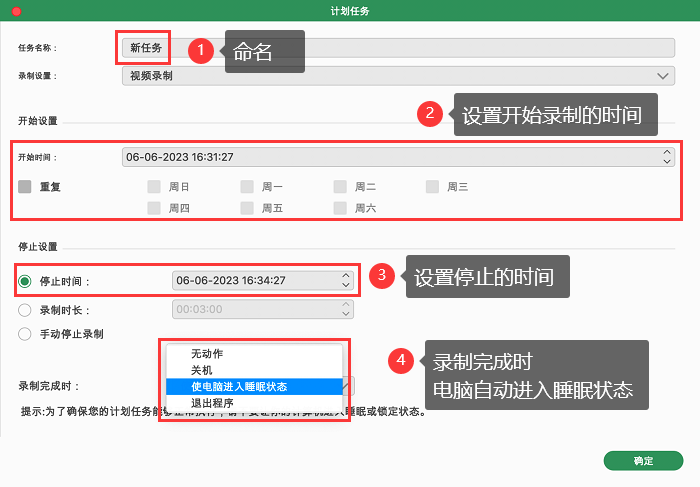
第4步:软件还有截屏的功能,我们是可以使用快捷键【^⌘C】,或者单击截图按钮来进行电脑屏幕的录制。
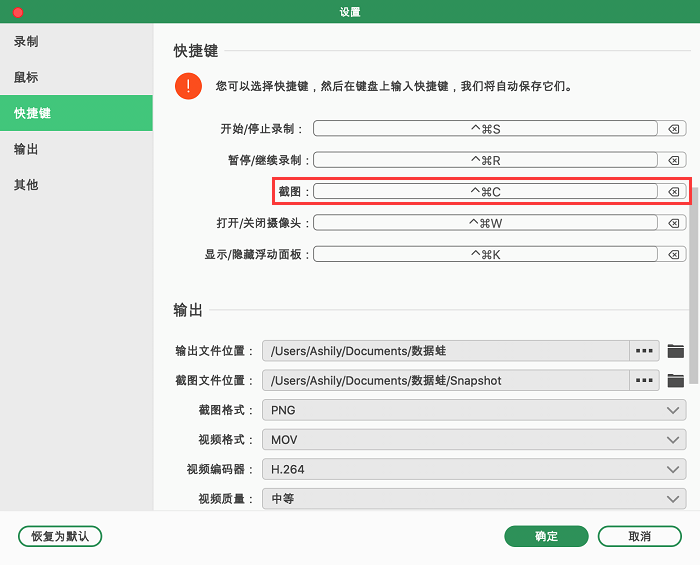
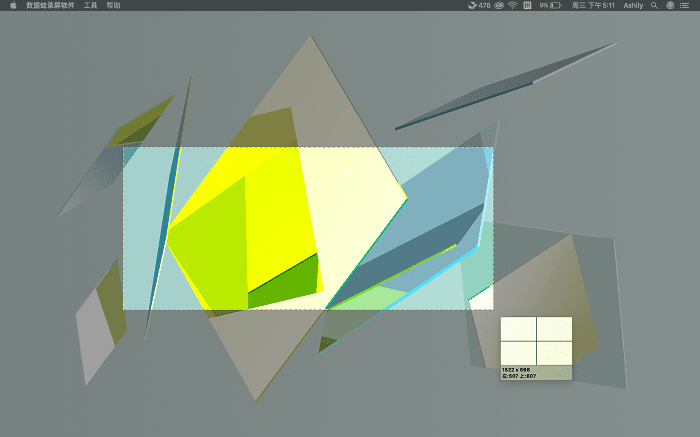
第5步:单击【REC】按钮开始录制。Macbook屏幕录制完成后,您可以播放预览,之后进行编辑、保存或分享录制视频。
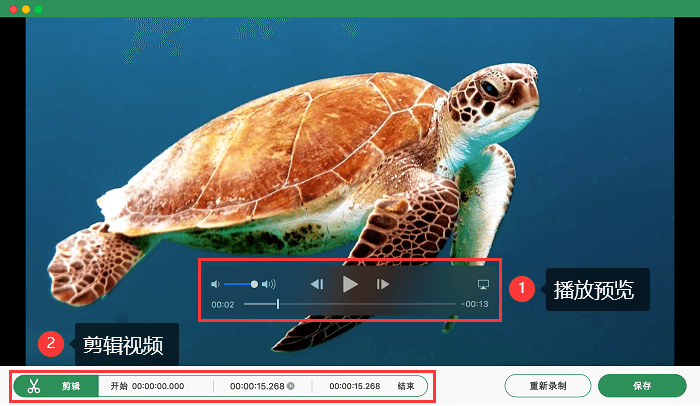
macbook提供了简单而强大的录屏功能,适用于多种录制需求。数据蛙录屏软件是一个多功能的工具,可以满足更高级的录屏需求。macbook录屏方法一看就会,希望这些方法能帮助您轻松快速录制苹果电脑屏幕上的内容!
